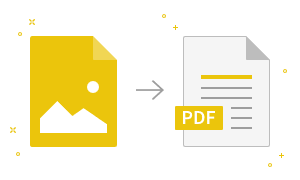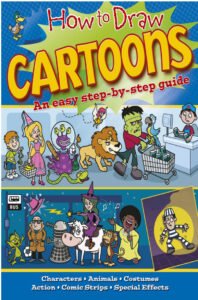| Screen: |
Gateway of Tally |
| Path: |
Tally Main → Gateway of Tally |
|
Step 1:
Button → ‘Features’: click on button named ‘Features’ or press ‘F11’. |
| Path: |
Gateway of Tally → Company Features |
|
Step 2:
Choose the menu item ‘Statutory & Taxation’ |
| Screen: |
Company operations Alteration |
| Path: |
Gateway of Tally → Company Features → Company Operations Alteration |
|
Step 3:
Field → ‘Enable Source deduction at source (TDS)’: To activate TDS features of Tally ERP, specify ‘Yes’ in the field. |
|
Step 4:
Field → ‘Set/Alter TDS details’: At the field named ‘Set/Alter TAD Details’ specify ‘Yes’. |
| Screen: |
TDS Deductor details |
| Path: |
Gateway of Tally → Company Features → Company Operations Alteration → TDS Deduction details |
|
Step 5:
Field → ‘Tax deduction and collection Account Number’: Here, specify the TAN of the organization. |
|
Step 6:
Field → ‘Deduction type’: Choose the deduction type under the list. Click on the ‘Configure’ button or Press ‘F12’. If the list is shown by default, then Tally does not suffice for our requirements. |
| Screen: |
Advanced Configuration |
| Path: |
Gateway of Tally → Company Features → Company Operations Alteration → TDS Deduction details → Advanced Configuration |
|
Step 7:
Field → ‘Show all deduction type’: To get a complete list of deduction types, set this to ‘Yes’. |
| Screen: |
TDS deduction details |
| Path: |
Gateway of Tally → Company Features → Company Operations Alteration → TDS Deduction details |
|
Step 8:
Field → ‘Deductor Type’: Choose from the complete list of deductor types. |
|
Step 9:
Field → ‘Set/alter details of person responsibility’: All the details which are related to the person responsible for TDS compliance need to be mentioned on challans and returns filed with the Government and TDS certificate. |
| Screen: |
Person Responsible Details |
| Path: |
Gateway of Tally → Company Features → Company Operations Alteration → TDS Deduction details → Person Responsible Details |
|
Step 10:
To ensure TDS compliance, specify all relevant details of the person responsible. |
| Screen: |
TDS Deductor details |
| Path: |
Gateway of Tally → Company Features → Company Operations Alteration → TDS Deduction details |
|
Step 11:
‘Accept’ or ‘Reject’ the entered data. |
| Screen: |
Gateway of Tally |
| Path: |
Tally main → Gateway of Tally |
|
Step 12:
Choose the menu item ‘Account info’ to create ‘TDS nature of payments’ |
| Path: |
Tally main → Gateway of Tally Account Info |
|
Step 13:
Choose the menu item ‘Statutory Info’. |
| Path: |
Tally main → Gateway of Tally → Account Info → Statutory Info |
|
Step 14:
Choose the menu item ‘TDS nature of Payments’ |
| Path: |
Tally main → Gateway of Tally → Account Info → Statutory Info → TDS nature of Payment |
|
Step 15:
Choose the menu item ‘Create’. |
| Screen: |
TDS Nature of Payment Alteration |
| Path: |
Tally main → Gateway of Tally → Account Info → Statutory Info → TDS nature of Payment → TDS Nature of Payment Alteration |
|
Step 16:
Field → ‘Name’: Specify the name for the TDS nature of payment like Fees for professional and technical services.
Field → ‘Section’: Specify a name for the TDS nature of payment like ‘194J’.
Field → ‘Payment code’: Specify a name for the TDS nature of payment like ’94J’.
Field → ‘Rate’: Specify a name for the TDS nature of payment like ‘10%’.
Field → ‘Threshold limit’: Specify a name for the TDS nature of payment like ‘Rs. 30,000’. |
|
Step 17:
‘Accept’ or ‘Reject’ the entered data for the creation of the TDS nature of payment. |
| Path: |
Tally main → Gateway of Tally |
|
Step 18:
We need to configure expense ledgers for TDS after configuring the ‘TDS nature of payments’.
Choose the menu item ‘Account info’. |
| Path: |
Tally main → Gateway of Tally → Account info |
|
Step 19:
Choose the menu item ‘ledgers’. |
| Path: |
Tally main → Gateway of Tally → Account info → Ledgers |
|
Step 20:
Choose the option ‘Create’ an expense ledger, which will also be configured for TDS. |
| Screen: |
Ledger Creation |
| Path: |
Tally main → Gateway of Tally → Account info → Ledgers → Ledger Creation |
|
Step 21:
Field → ‘Name’: Specify the name for the expense ledger. |
|
Step 22:
Field → ‘Under’: Under the appropriate expense group, specify the ledger. |
|
Step 23:
Field → ‘Is TDS applicable’: Here, choose ‘Application’. |
|
Step 24:
Field → ‘Nature of Payment’: Choose the TDS payment nature, which is relevant to this ledger. |
|
Step 25:
‘Accept’ or ‘Reject’ the entered data so far. |
|
Step 26:
Similarly, create a vendor ledger and then enable it for TDS.
Field → ‘Name’: Specify the vendor name. |
|
Step 27:
Field → ‘Under’: Under ‘Sundry Creditors’, specify the vendor ledger. |
|
Step 28:
Field → ‘Maintain balances bill-by-bill’: Enable this to track outstanding amount against each specific bill. |
|
Step 29:
Field → ‘Is TDS deductible’: For this vendor, enable this to deduct TDS. |
|
Step 30:
Field → ‘Deductee Type’: For this ledger, choose the deductee type. |
|
Step 31:
Field → ‘Deduct TDS in the same voucher’: Enable this to deduct TDS in the same voucher in which advance payment is made to the vendor or expense is booked. |
|
Step 32:
Field → ‘PAN/IT No’: Specify the PAN of this vendor. This PAN is useful for filing TDS returns. |
|
Step 33:
‘Accept’ or ‘Reject’ the entered data so far. Rejection of data will discard all data and does not create the ledger. |
| Screen: |
Ledger Creation |
| Path: |
Gateway of Tally → Account info → Ledgers → Ledger Creation |
|
Step 34:
Field → ‘Name’: Specify a name for the TDS ledger. |
|
Step 35:
Field → ‘Under’: Under ‘Duties & Taxes’, specify the ledger. |
|
Step 36:
Field → ‘Type of Duty/ Tax’: Choose TDS as the type of tax. |
|
Step 37:
Field → ‘Nature of Payment’: Choose the TDS payment nature that is relevant to this ledger. |
|
Step 38:
‘Accept’ or ‘Reject’ the entered data so far. |
| Screen: |
Gateway of Tally |
| Path: |
Tally main → Gateway of Tally |
|
Step 39:
Choose the menu item ‘Accounting Voucher’ to make entries involving TDS. |
| Screen: |
Gateway of Tally |
| Path: |
Gateway of Tally → Accounting Voucher Creation |
|
Step 40:
Button → ‘Journal’: Click on the ‘Journal’ button or press F7 if Tally is not already in ‘Journal Voucher’ mode. |
|
Step 41:
Tally is now in the ‘Journal voucher’ mode. |
|
Step 42:
Field → ‘Particulars’: Choose the relevant expense ledger, which is to be debited. |
|
Step 43:
Field → ‘Debit’: Specify the amount to be debited. |
|
Step 44:
Field → ‘Particulars’: Specify the ledger to be credited. |
| Screen: |
Bill-wise details |
| Path: |
Gateway of Tally → Accounting Voucher creation → Bill-wise details |
|
Step 45:
Field → ‘Type of Ref’: Here, choose the type of reference. For the first time, an expense is being booked, and there is no advance against which this expense is to be adjusted. Select the menu option ‘New Ref’. |
|
Step 46:
Field → ‘Name’: Specify the number of the invoice which is provided by the vendor. |
|
Step 47:
Field → ‘Amount’: Tally ERP picks up the amount from the entry of the vendor. If more than 1 invoice from the same vendor is to be booked using the voucher, the amount may be modified. |
|
Step 48:
Field → ‘Dr/Cr’: Choose whether the amount is to be Credited (Cr) or debited (Dr). Tally automatically picks this. |
|
Step 49:
Field → ‘Name’: Specify the same invoice number, which we entered for the previous line. |
| Screen: |
Accounting Voucher Creation |
| Path: |
Tally main → Gateway of Tally → Accounting Voucher Creation |
|
Step 50:
Field → ‘Particulars’: Choose the TDS ledger name, which is to be credited. |
|
Step 51:
Field → ‘Credit’: Tally processes the remaining amount as the portion of TDS. |
|
Step 52:
Field → ‘Narration’: If we needed, specify a narration. |
|
Step 53:
‘Accept’ or ‘Reject’ the entered data so far. Rejection of data will discard all data and does not create the ledger. |
| Screen: |
Gateway of Tally |
| Path: |
Tally main → Gateway of Tally |
|
Step 54:
Choose the menu item ‘Display’ from Gateway of Tally to see the impact of the vendor entry on trial balance. |
| Path: |
Tally main → Gateway of Tally → Display menu |
|
Step 55:
Choose the menu item ‘Trial Balance’. |
| Screen: |
Trial balance |
| Path: |
Tally main → Gateway of Tally → Display menu → Trial balance |
|
Step 56:
Button → ‘Detailed’ OR ‘Ledger-wise’: At the account group level, Tally ERP shows the trial balance. Click on the button named ‘Detailed’ or press ‘Alt’+’F1’ to see the details.
Alternatively, click on the button ‘Ledger-wise’ or press ‘F5’. |
|
Step 57:
The trial balance shows the impact of the entry of ledger. |
| Screen: |
Gateway of Tally |
| Path: |
Tally main → Gateway of Tally |
|
Step 58:
Choose the menu item ‘Display’ from the Gateway of Tally to see the impact of the voucher entry on the trial balance. |
| Screen: |
Gateway of Tally |
| Path: |
Tally main → Gateway of Tally → Display menu |
|
Step 59:
Choose the menu option ‘Statutory Reports’. |
| Path: |
Tally main → Gateway of Tally → Display menu → Statutory Reports |
|
Step 60:
Choose the menu option ‘TDS reports’. |
| Path: |
Tally main → Gateway of Tally → Display menu → Statutory Reports → TDS Return |
|
Step 61:
Choose the menu option ‘Form 26Q’. |
| Screen: |
Form 26Q |
| Path: |
Tally main → Gateway of Tally → Display menu → Statutory Reports → TDS Return → Form 26Q |
|
Step 62:
Tally gives important statistics about the return of TDS like entries excluded, entries included, and entries body, which Tally does not have sufficient data to decide the applicability of TDS. |
|
Step 63:
Choose the line that shows uncertain transaction and press ‘Enter’ to review the uncertain transactions. |
| Screen: |
Summary of Exception |
| Path: |
Tally main → Gateway of Tally → Display menu → Statutory Reports → TDS Return → Form 26Q → Summary of Exceptions |
|
Step 64:
Here, the nature of the error that occurred is mentioned. Choose the line which shows the error and press ‘Enter’. |
| Screen: |
Exception Details |
| Path: |
Tally main → Gateway of Tally → Display menu → Statutory Reports → TDS Return → Form 26Q → Summary of Exceptions → Exception Details |
|
Step 65:
Field → ‘Exception’: At the top of the exception field, the nature of error shows.
Field → ‘List of Groups’: Here, we show the relevant ledger to which the exception pertains is listed. To choose the line, press ‘Space’.
Button → ‘Nature of Payment’: To resolve the error, click this button. |
| Screen: |
Set Nature of Payments |
| Path: |
Tally main → Gateway of Tally → Display menu → Statutory Reports → TDS Return → Form 26Q → Summary of Exceptions → Exception Details → Set Nature of Payments |
|
Step 66:
Field → ‘Nature of Payment’: Since the purchase is not liable to TDS, choose ‘Not Applicable’. |
| Screen: |
Exception Details |
| Path: |
Tally main → Gateway of Tally → Display menu → Statutory Reports → TDS Return → Form 26Q → Summary of Exceptions → Exception Details |
|
Step 67:
With these ledgers, there are no ledgers. |
| Screen: |
Summary of Exception |
| Path: |
Tally main → Gateway of Tally → Display menu → Statutory Reports → TDS Return → Form 26Q → Summary of Exceptions |
|
Step 68:
Similarly, choose the other exception for resolution. |
| Screen: |
Exception Details |
| Path: |
Tally main → Gateway of Tally → Display menu → Statutory Reports → TDS Return → Form 26Q → Summary of Exceptions → Exception Details |
|
Step 69:
Field → ‘Exception’: At the top against the exception field, the nature of error shows.
Field → ‘Name of Ledger’: Here, we show the relevant ledger to which the exception pertains is listed. To choose the line, press ‘Space’.
Button → ‘Deductee Type’: To resolve the error, click this button. |
|
Step 70:
Field → ‘Name of Ledgers’: To select the line, press ‘Space’.
Button → ‘Deductee Type’: To resolve the error, click this button. |
|
Step 71:
Field → ‘Deductee Type’: Choose the relevant ‘deductee type’ under the list. |
|
Step 72:
There are no ledgers with this exception. |
| Screen: |
Summary of Exception |
| Path: |
Tally main → Gateway of Tally → Display menu → Statutory Reports → TDS Return → Form 26Q → Summary of Exceptions |
|
Step 73:
Similarly, choose the other exceptions for resolution. |
| Screen: |
Exception Details |
| Path: |
Tally main → Gateway of Tally → Display menu → Statutory Reports → TDS Return → Form 26Q → Summary of Exceptions → Exception Details |
|
Step 74:
Field → ‘PAN No’: During the ledger creation, the Pan number of the vendor was not entered. This needs to be resolved here. Specify the PAN. |
| Screen: |
From 26Q |
| Path: |
Tally main → Gateway of Tally → Display menu → Statutory Reports → TDS Return → Form 26Q |
|
Step 75:
For the accuracy of TDS processing, we may verify other transactions.
Button → ‘Save’: Click on the button named ‘Save’ or press ‘F6’ to save the TDS return. |
|
Step 76:
‘Accept’ or ‘Reject’ the entered data. |
| Screen: |
Gateway of Tally |
| Path: |
Tally main → Gateway of Tally → Display menu → Statutory Reports → TDS Return |
|
Step 77:
Choose the menu item ‘Return Transaction Book’. |
| Screen: |
Return Transaction Book |
| Path: |
Tally main → Gateway of Tally → Display menu → Statutory Reports → TDS Return → Transaction Book |
|
Step 78:
In return transaction book, the saved transaction will be visible. |