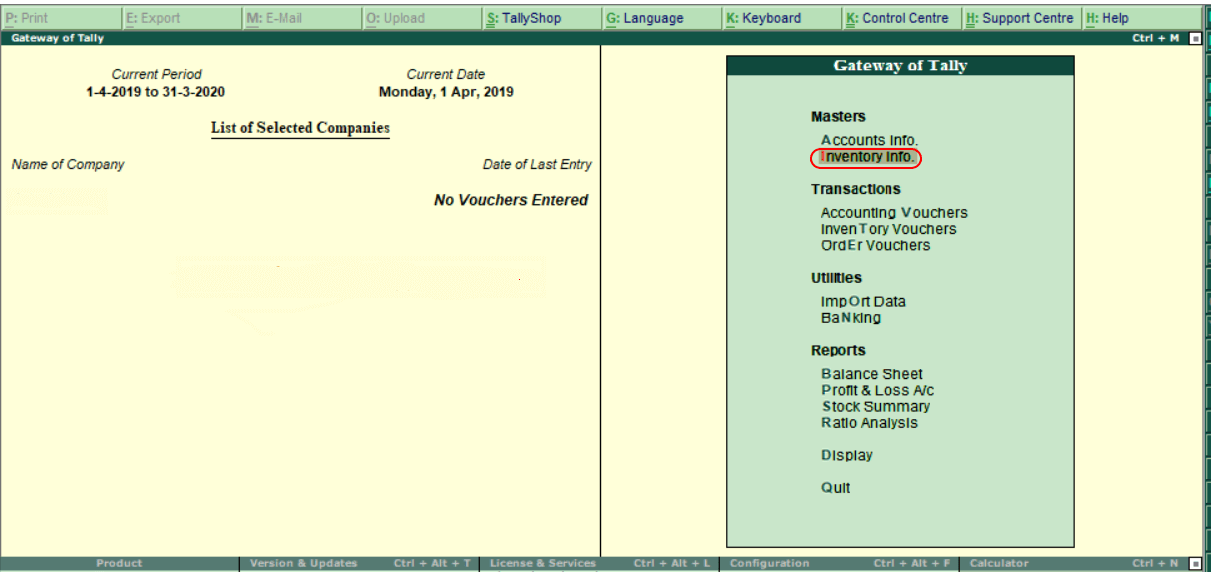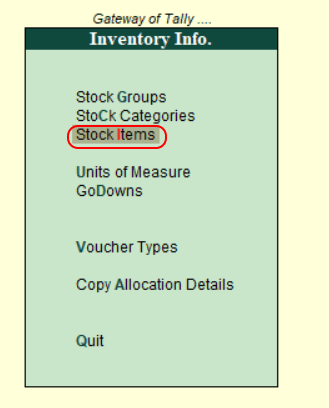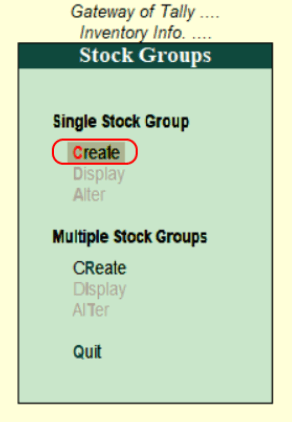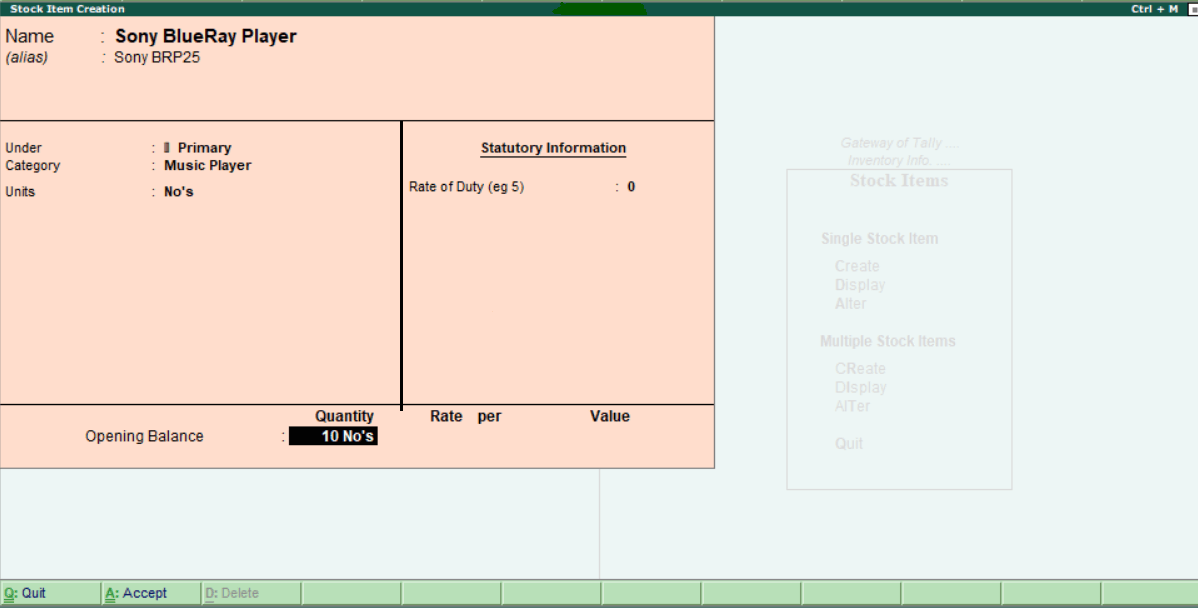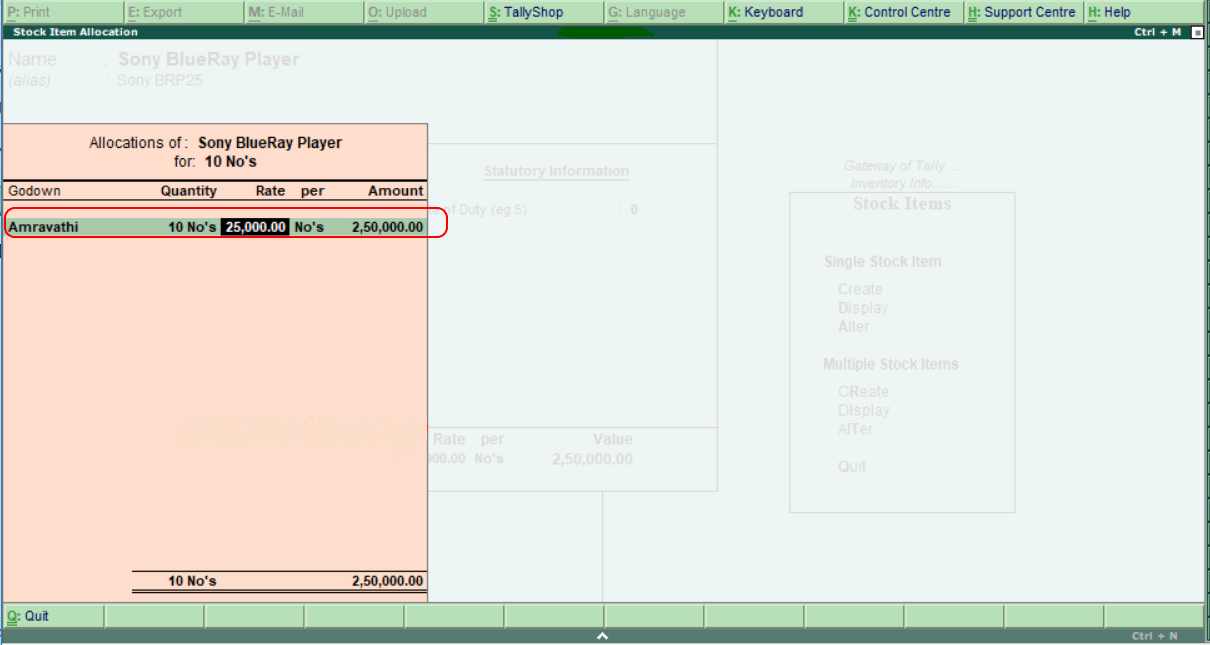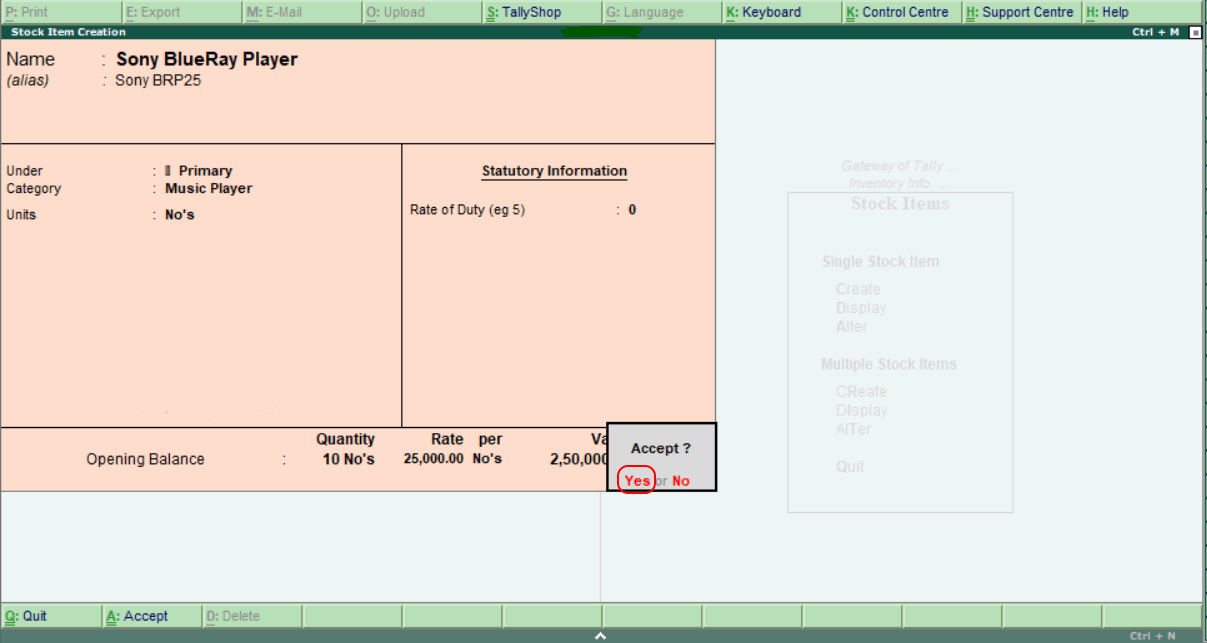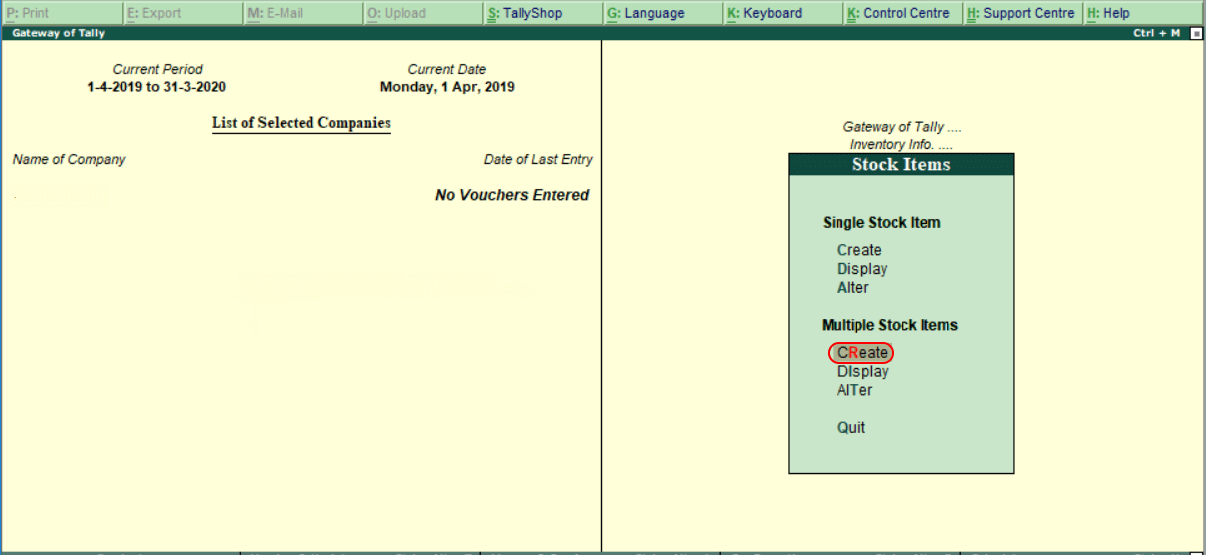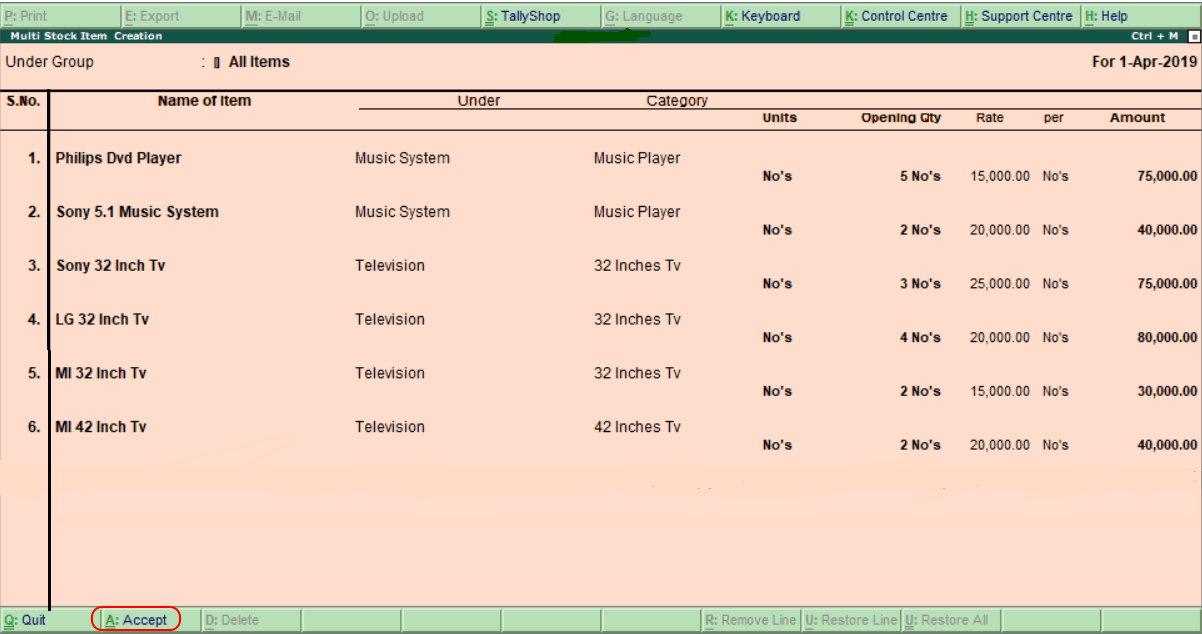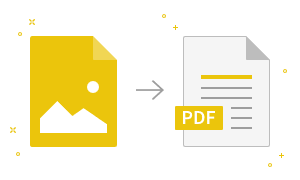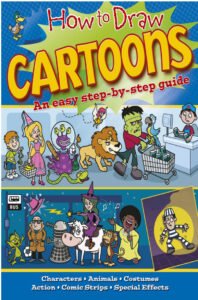How to Create Stock Items in Tally ERP 9Stock items are referred to as goods that a company manufactures in Tally. In Tally, stock items can be created using two methods which are as follows:
Creation of Single stock itemUse the following path to create single stock items in Tally. Gateway of Tally → Inventory Info → Stock Items → Single stock item → Create Step 1: Go to Gateway of Tally and then Choose Inventory Info.
Step 2: Choose Stock items under Inventory Info.
Step 3: Choose “Create” under the Single Stock Item.
Step 4: Enter the following details on the next screen, “Single Stock Group Creation”. Name: Specify the name of the stock item. Alias: It can be short name of stock item or product id or another name. Under: Specify the stock group under which this stock item is to be specified. Category: Specify the stock category of stock items. Units: It specifies the units of measure to count the stock items. Opening Balance: Specify the opening balance of the stock items. Quantity: Specify the quantity of stock items.
Rate: When we are entering the values of the rate for stock items, a new window opens. Update the following details, as shown below: Godown: Under the list of Godowns, choose Godown. Rate: Specify the rate of stock items. Based on the quantity and rate amounts, per and amount values are automatically calculated.
After specifying all required details, press enter to continue. In Tally ERP 9, choose ‘Yes’ to save the details.
Creation of Multiple Stock ItemsUse the following path to create multiple stock items: Gateway of Tally.ERP 9 > Inventory Info > Stock Items > Multiple stock items > Create Step 1: Choose the “Create” option under multiple stock items, as shown below.
Step 2: Enter the following details in the next screen, “Multi Stock Item Creation”. Under group: Choose under group as all items to update the different types of stock items with different category groups. Now update all the required details: Specify the name of items, stock group, stock category, stock units, stock opening qty, and rates.
In the Tally ERP 9 system, click on A: Accept to save the entered details.
|
- Class 12
- Class 11
- Class 10
- Class 9
- Class 8
- Class 7
- Class 6
- CLASS (1-5)
- other
- Calculators
- All Calculators
- Calculators List
- Algebra Calculator
- Equation Solver
- Graphing Calculator
- Elimination Calculator – Solve System of Equations with
- Derivative Calculator
- Absolute Value Equation Calculator
- Adding Fractions Calculator
- Factoring Calculator
- Fraction Calculator
- Inequality Calculator
- Mixed Number Calculator
- Percentage Calculator
- Quadratic Equation Solver
- Quadratic Formula Calculator
- Scientific Notation Calculator
- Simplify Calculator
- System of Equations Calculator
- NCERT MCQs
- Tally
- Accounting in Hindi
- Ms Office
- Maths Important Questions
- Python Tutorial
- Calculators
- Class 12
- Class 11
- Class 10
- Class 9
- Class 8
- Class 7
- Class 6
- CLASS (1-5)
- other
- Calculators
- All Calculators
- Calculators List
- Algebra Calculator
- Equation Solver
- Graphing Calculator
- Elimination Calculator – Solve System of Equations with
- Derivative Calculator
- Absolute Value Equation Calculator
- Adding Fractions Calculator
- Factoring Calculator
- Fraction Calculator
- Inequality Calculator
- Mixed Number Calculator
- Percentage Calculator
- Quadratic Equation Solver
- Quadratic Formula Calculator
- Scientific Notation Calculator
- Simplify Calculator
- System of Equations Calculator
- NCERT MCQs
- Tally
- Accounting in Hindi
- Ms Office
- Maths Important Questions
- Python Tutorial
- Calculators