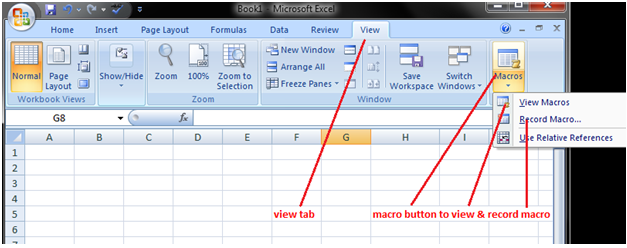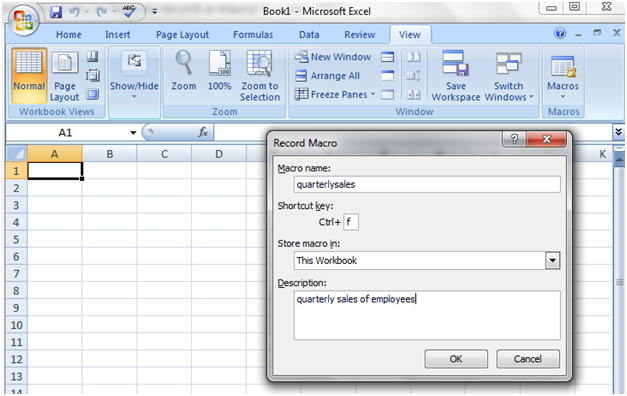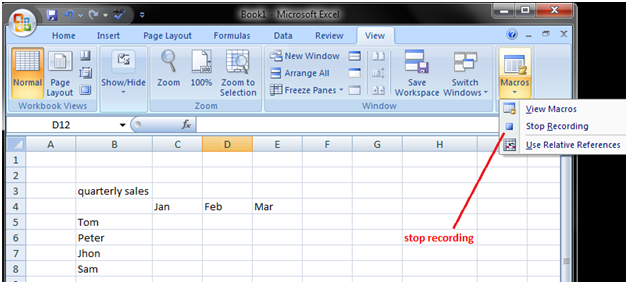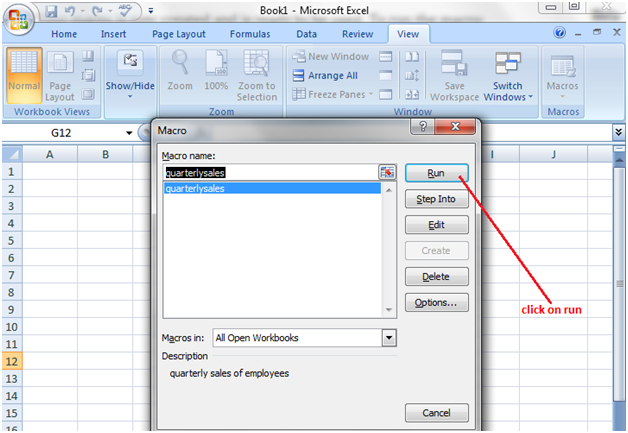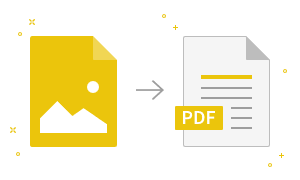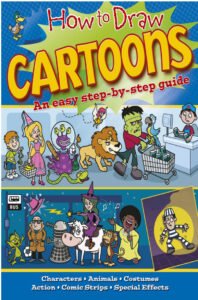Excel MacrosBy using Macro we can record a task. It is very useful when you have a task that you need to perform repeatedly. It speeds up the procedure and assures accuracy. How to open a macro: Open View tab. On the right end of the Ribbon you will find the macro button. Click on the arrow shown at the bottom of macro button. It will display three options; view macros, record macro and use relative references. See the image:
View Macro: Clicking on view macro option opens the macro dialog box where you can run, edit or delete a macro. Record Macro: Click on this option to record macro. On clicking, it displays the record macro dialog box where you can fill the details of your macro. Use Relative Reference: This option helps record macro in relative mode. Using relative mode you can run the recorded data anywhere on the worksheet. Steps to record a macro: Click on the Record Macro option. It will display the macro dialog box. Fill the details of macro then click ok. See the image given below.
Now perform the task that you want to record. When the task is done, click on the arrow below the macro button it will display three options, out of these options select stop recording. See the image given below:
Now the macro is created and is ready to use, to run the macro click on the Macro button. You can also click on View Macro option; it will display the dialog box with multiple options like Run, Edit and Delete. Click on the Run option, it will display the recorded task. See the image given below:
|
- Class 12
- Class 11
- Class 10
- Class 9
- Class 8
- Class 7
- Class 6
- CLASS (1-5)
- other
- Calculators
- All Calculators
- Calculators List
- Algebra Calculator
- Equation Solver
- Graphing Calculator
- Elimination Calculator – Solve System of Equations with
- Derivative Calculator
- Absolute Value Equation Calculator
- Adding Fractions Calculator
- Factoring Calculator
- Fraction Calculator
- Inequality Calculator
- Mixed Number Calculator
- Percentage Calculator
- Quadratic Equation Solver
- Quadratic Formula Calculator
- Scientific Notation Calculator
- Simplify Calculator
- System of Equations Calculator
- NCERT MCQs
- Tally
- Accounting in Hindi
- Ms Office
- Maths Important Questions
- Python Tutorial
- Calculators
- Class 12
- Class 11
- Class 10
- Class 9
- Class 8
- Class 7
- Class 6
- CLASS (1-5)
- other
- Calculators
- All Calculators
- Calculators List
- Algebra Calculator
- Equation Solver
- Graphing Calculator
- Elimination Calculator – Solve System of Equations with
- Derivative Calculator
- Absolute Value Equation Calculator
- Adding Fractions Calculator
- Factoring Calculator
- Fraction Calculator
- Inequality Calculator
- Mixed Number Calculator
- Percentage Calculator
- Quadratic Equation Solver
- Quadratic Formula Calculator
- Scientific Notation Calculator
- Simplify Calculator
- System of Equations Calculator
- NCERT MCQs
- Tally
- Accounting in Hindi
- Ms Office
- Maths Important Questions
- Python Tutorial
- Calculators