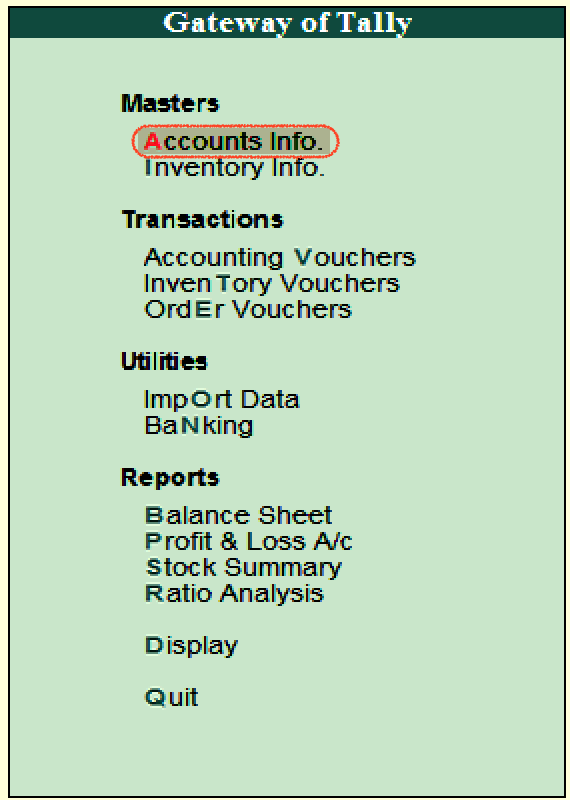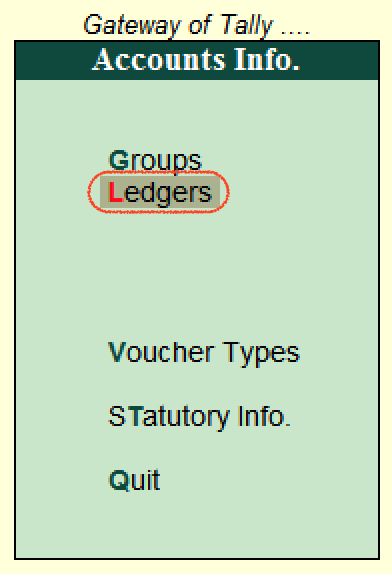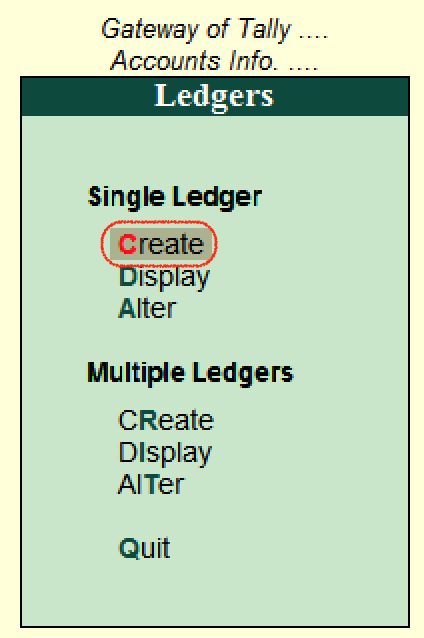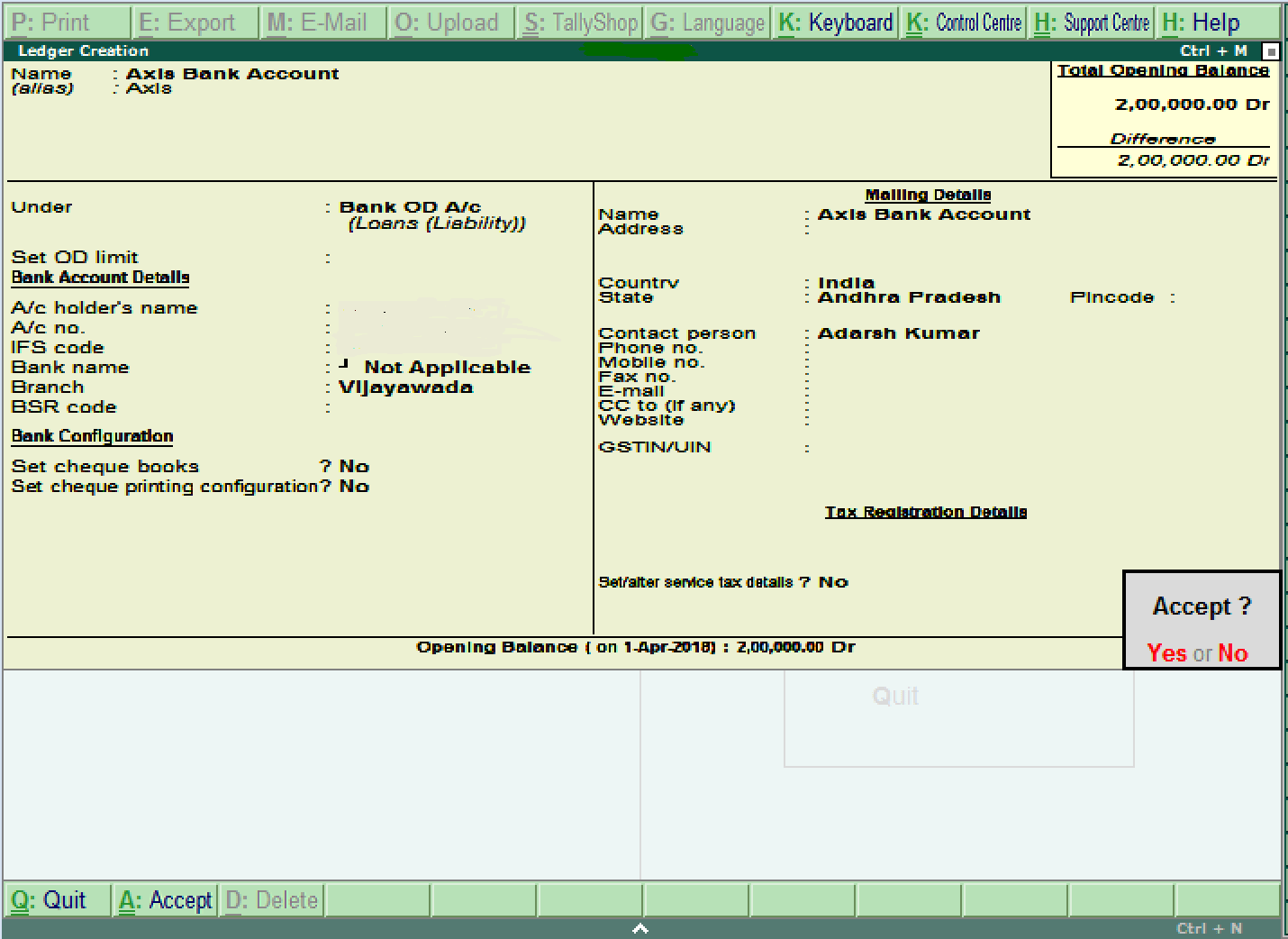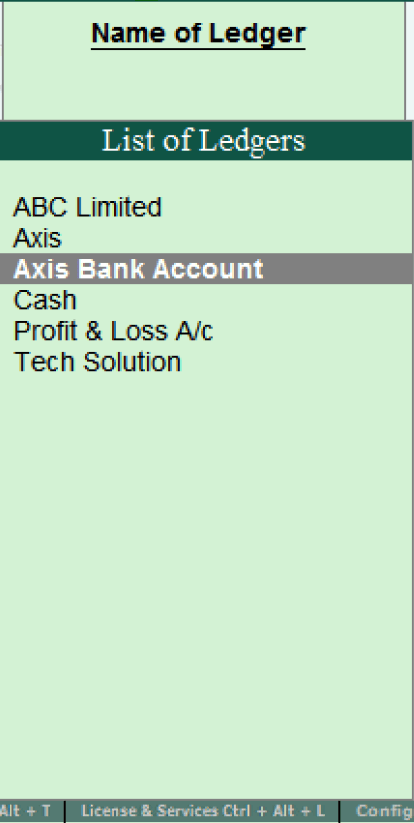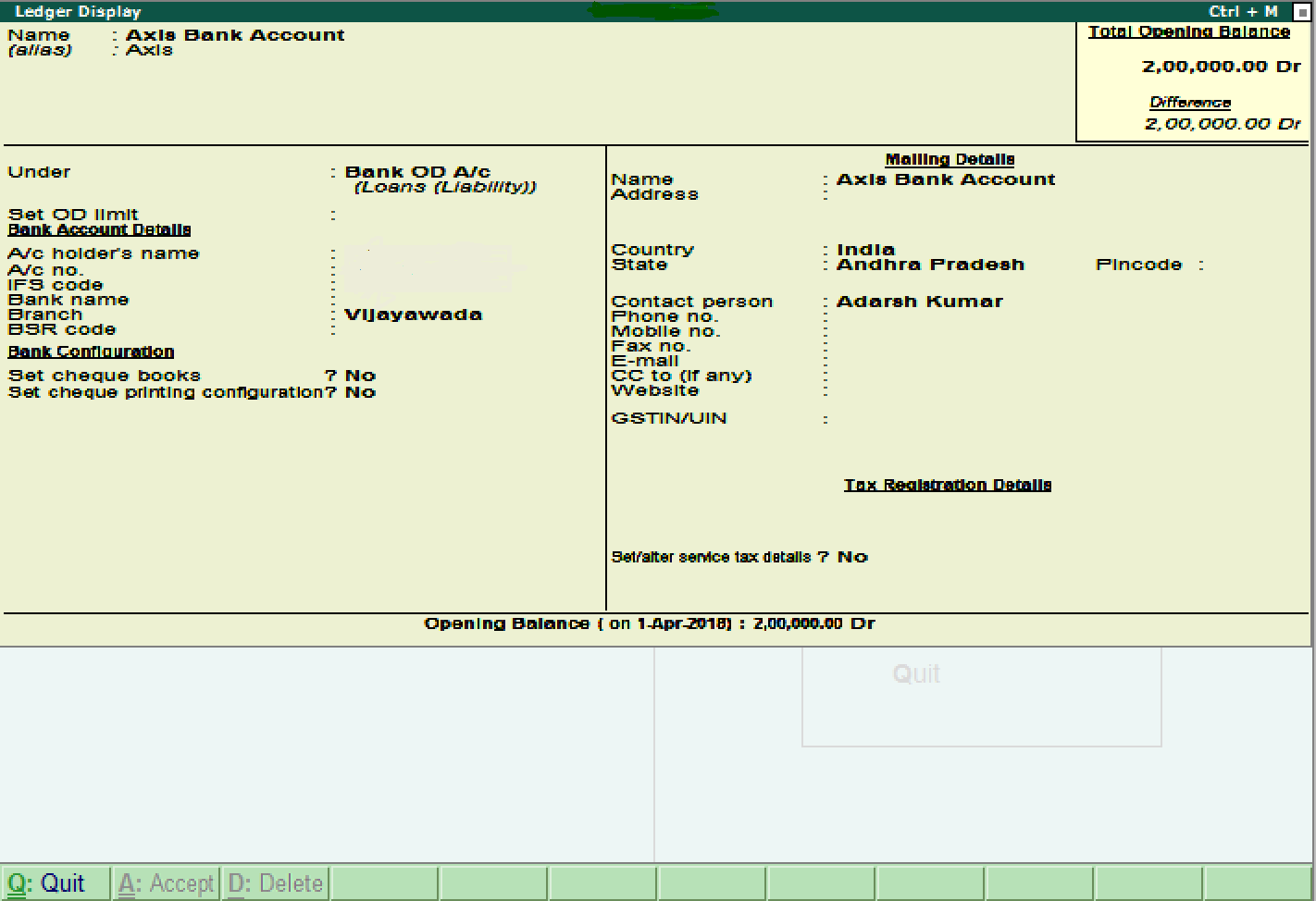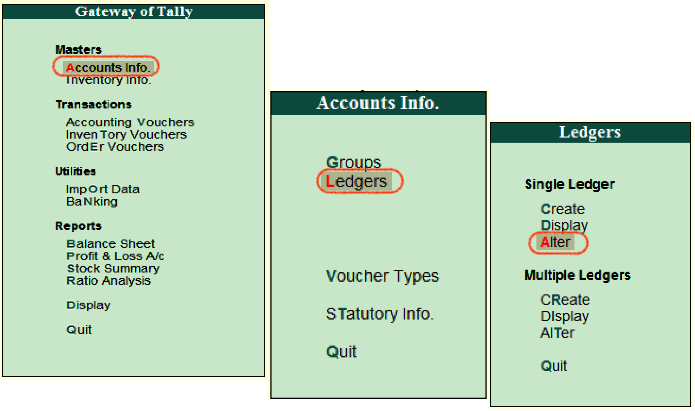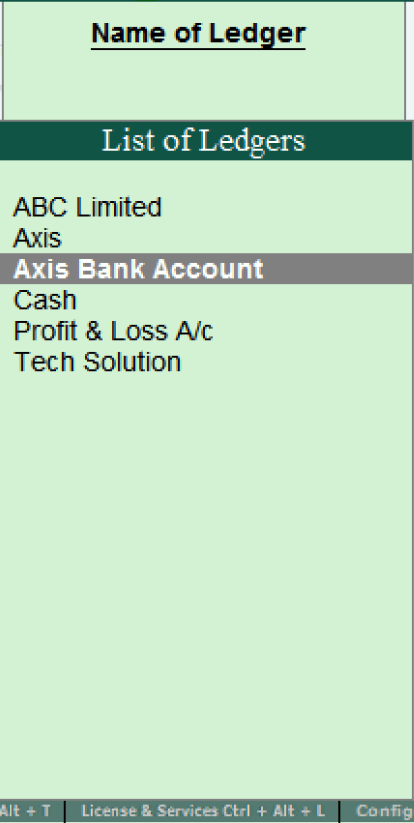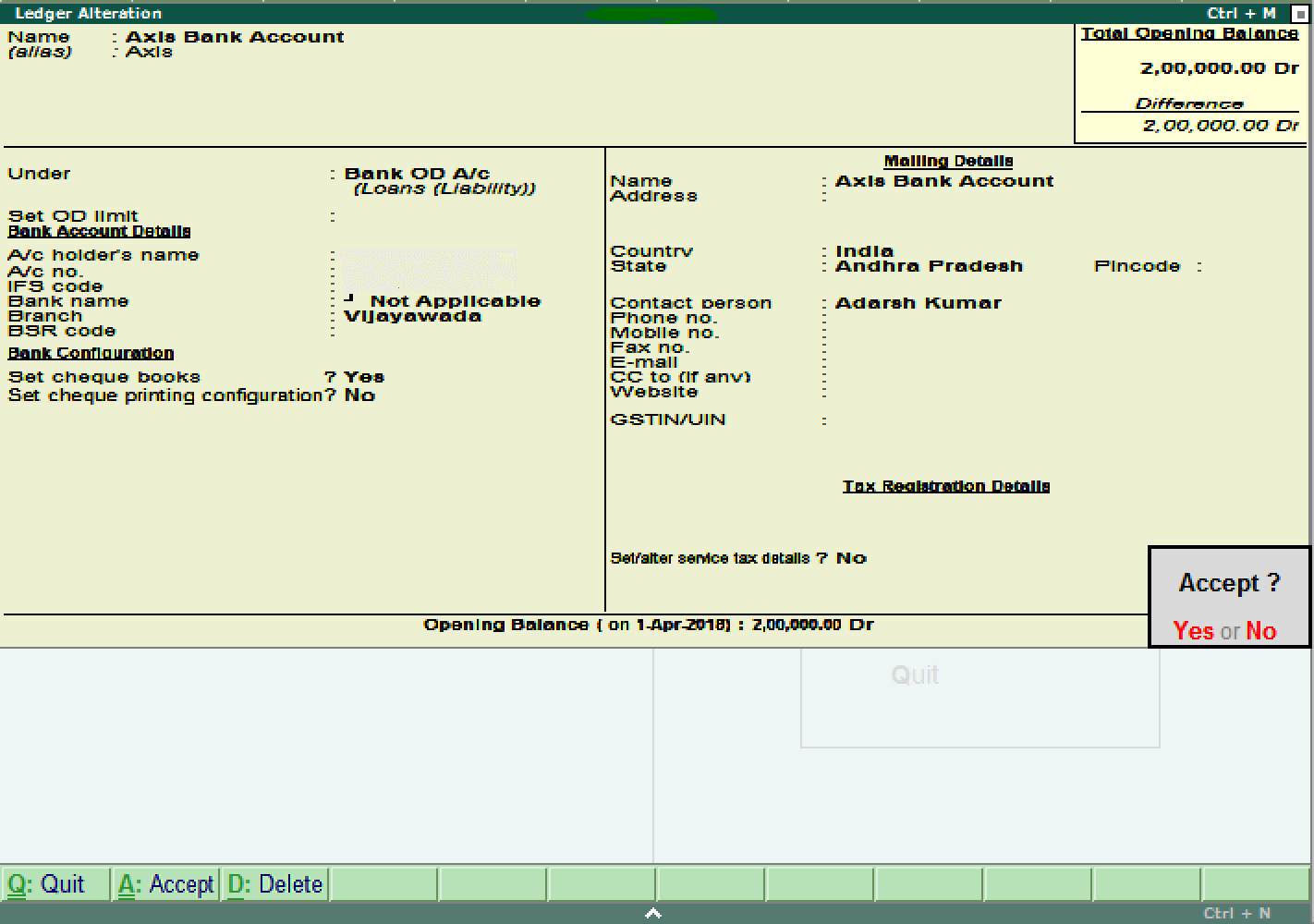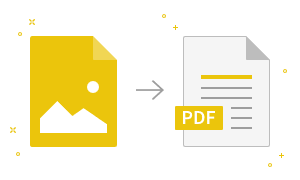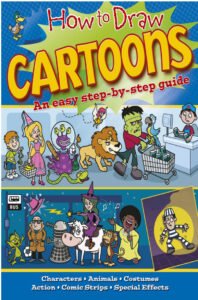Create Single Ledger in Tally ERP 9In this section, we are going to create a single ledger in Tally. Here we will create ledger Axis Bank Account under Bank Account. The required date for ledger depends upon the features opted by us. The ledger screen would provide minimal information if the settings of accounting features (F11) of the company were “No” for all options. Tally automatically creates two ledger accounts, i.e., Profit & Loss account and Cash in Hand account. As per the requirements of the organization, we can create the ledger accounts. In Tally, we cannot create another profit & loss account. We can create any number of cash accounts with different names. How to Create Ledger Account in Tally Step 1: Use the following path to create ledger accounts in Tally Gateway of Tally → Accounts Info → Ledgers → Single Ledger → Choose Create Step 2: Click on Accounts Info under Gateway of Tally screen.
Step 3: Choose Ledger option under Account Info.
Step 4: Under Single Ledger, choose the option Create
Step 5: Update the following details on Ledger creation screen. Name: Specify the unique name of the ledger account. Under: Under List of Groups, choose the group name that pertains to the ledger account.
In Tally, choose the “Yes” option under Accept to save the configured details. How to Display Single Ledger in TallyIn Tally, after the creation of a single ledger account, we can view the details of the ledger by choosing the display option. Refer the following steps to show how to display single ledger: Step 1: Use the following path to display the single ledger in Tally Gateway of Tally → Accounts Info → Ledgers → Single Ledger → Choose Display Step 2: Under List of Ledgers, choose the ledger account.
Step 3: Now, the following screen shows the complete details of ledger accounts.
How to Alter Single ledger in TallyStep 1: Use the following path to alter the single ledger in Tally Gateway of Tally → Accounts Info → Ledgers → Single Ledger → Choose Alter
Step 2: Under the List of Ledgers, choose the ledger account option.
In Tally ERP 9, now modify/ alter the required details for ledger account. To save the changed details, click on A: Accept.
|
- Class 12
- Class 11
- Class 10
- Class 9
- Class 8
- Class 7
- Class 6
- CLASS (1-5)
- other
- Calculators
- All Calculators
- Calculators List
- Algebra Calculator
- Equation Solver
- Graphing Calculator
- Elimination Calculator – Solve System of Equations with
- Derivative Calculator
- Absolute Value Equation Calculator
- Adding Fractions Calculator
- Factoring Calculator
- Fraction Calculator
- Inequality Calculator
- Mixed Number Calculator
- Percentage Calculator
- Quadratic Equation Solver
- Quadratic Formula Calculator
- Scientific Notation Calculator
- Simplify Calculator
- System of Equations Calculator
- NCERT MCQs
- Tally
- Accounting in Hindi
- Ms Office
- Maths Important Questions
- Python Tutorial
- Calculators
- Class 12
- Class 11
- Class 10
- Class 9
- Class 8
- Class 7
- Class 6
- CLASS (1-5)
- other
- Calculators
- All Calculators
- Calculators List
- Algebra Calculator
- Equation Solver
- Graphing Calculator
- Elimination Calculator – Solve System of Equations with
- Derivative Calculator
- Absolute Value Equation Calculator
- Adding Fractions Calculator
- Factoring Calculator
- Fraction Calculator
- Inequality Calculator
- Mixed Number Calculator
- Percentage Calculator
- Quadratic Equation Solver
- Quadratic Formula Calculator
- Scientific Notation Calculator
- Simplify Calculator
- System of Equations Calculator
- NCERT MCQs
- Tally
- Accounting in Hindi
- Ms Office
- Maths Important Questions
- Python Tutorial
- Calculators