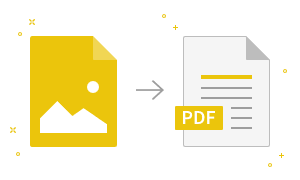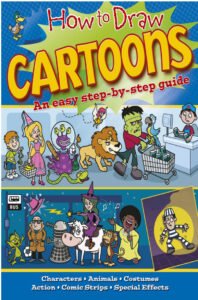| Screen: |
Gateway of Tally |
| Path: |
Tally Main → Gateway of Tally |
|
Step 1:
To enter the voucher creation screen, select the menu option ‘Accounting Vouchers’. |
| Screen: |
Accounting voucher creation |
| Path: |
Gateway of Tally → Accounting Voucher Creation |
|
Step 2:
Button → ‘Purchase’: Click on the button or press F9, if Tally is not already in ‘Purchase Voucher’ mode. |
|
Step 3:
Field → ‘Supplier’s Invoice Number’:Enter the invoice number. The invoice no can be found on the invoice, which is given by the supplier. |
|
Step 4:
Field → ‘Date’:Specify the date of the supplier’s invoice. |
|
Step 5:
Field → ‘Name of Party Account’: Choose the relevant vendor name from whom purchases have been made. |
|
Step 6:
Field → ‘Purchase Ledger’: Under the list, choose a purchase account. |
|
Step 7:
Field → ‘Name of Item’: Choose the stock item that has been purchased. |
|
Step 8:
Field → ‘Quantity’: Specify the quality of the purchased stock items. |
|
Step 9:
Field → ‘Rate’: Specify the price of per unit at which the stock item was purchased. |
|
Step 10:
Field → ‘per’: Specify the UOM relevant to this stock item. The UOM was selected when creating this stock item ‘master’. Note that Tally proposes the UOM. |
|
Step 11:
Filed → ‘Amount’: Tally multiplies the rate fields and quantity and proposes the amount automatically. |
|
Step 12:
Filed → ‘Name of Item’:If we have purchased more than one stock item from the vendor in the same invoice, choose another stock item. Else, choose ‘End of List’. |
|
Step 13:
Field → ‘Name of Item’: If another set of items need to be entered in a different purchase ledger, choose another purchase ledger. Else, choose ‘End of List’. |
|
Step 14:
Field → ‘Narration’: Specify a narration if needed. |
|
Step 15:
‘Accept’ or ‘Reject’ the entered data so far. |
| Screen: |
Gateway of Tally |
| Path: |
Tally Main → Gateway of Tally |
|
Step 16:
Choose the menu item ‘Display’ to see the impact of the voucher entry on the relevant ledgers. |
| Path: |
Gateway of Tally → Display Menu |
|
Step 17:
Choose the menu item ‘Account Books’. |
| Path: |
Gateway of Tally → Display Menu → Account Books |
|
Step 18:
Choose the menu item ‘Ledger’. |
| Screen: |
Select Item |
| Path: |
Gateway of Tally → Display Menu → Account Books → Select Item |
|
Step 19:
Field → ‘Name of Ledger’: Choose the relevant account, and that ledger will be displayed. |
| Screen: |
Ledger Vouchers |
| Path: |
Gateway of Tally → Display Menu → Account Books → Ledger Vouchers |
|
Step 20:
Now, we can see that the ledger of the vendor has been credited because of the purchased voucher. In the purchased account, the corresponding debit entry can be found. |
| Screen: |
Select Item |
| Path: |
Gateway of Tally → Display Menu → Account Books → Select Item |
|
Step 21:
Choose the relevant purchase account. |
|
Step 22:
Using the account, the purchase account has been debited. |
| Screen: |
Gateway of Tally |
| Path: |
Gateway of Tally → Display Menu |
|
Step 23:
Select ‘Trial Balance’ from ‘Display Menu’ to see the impact on the ‘Trial Balance’. |
|
Step 24:
Button → ‘Debited’: The trial balance is displayed condensed mode by default. In condensed mode, only the account groups are displayed. Click on the button named ‘Detailed’ or press ‘Alt+F1’ to see the details. |