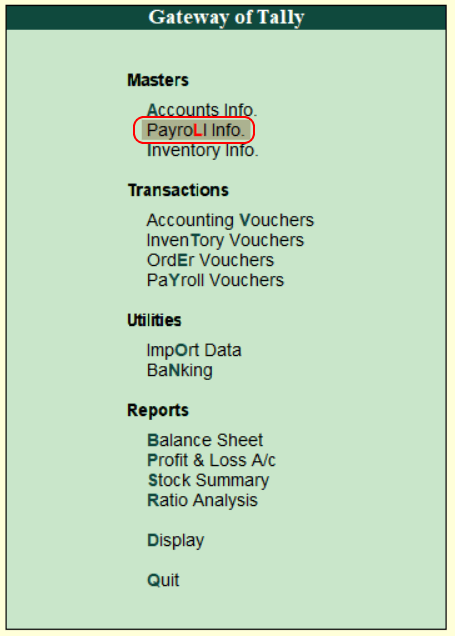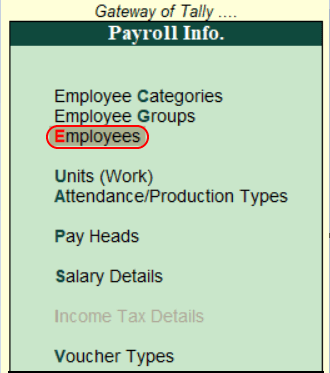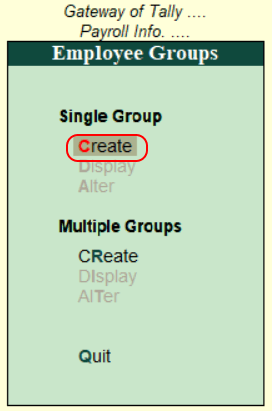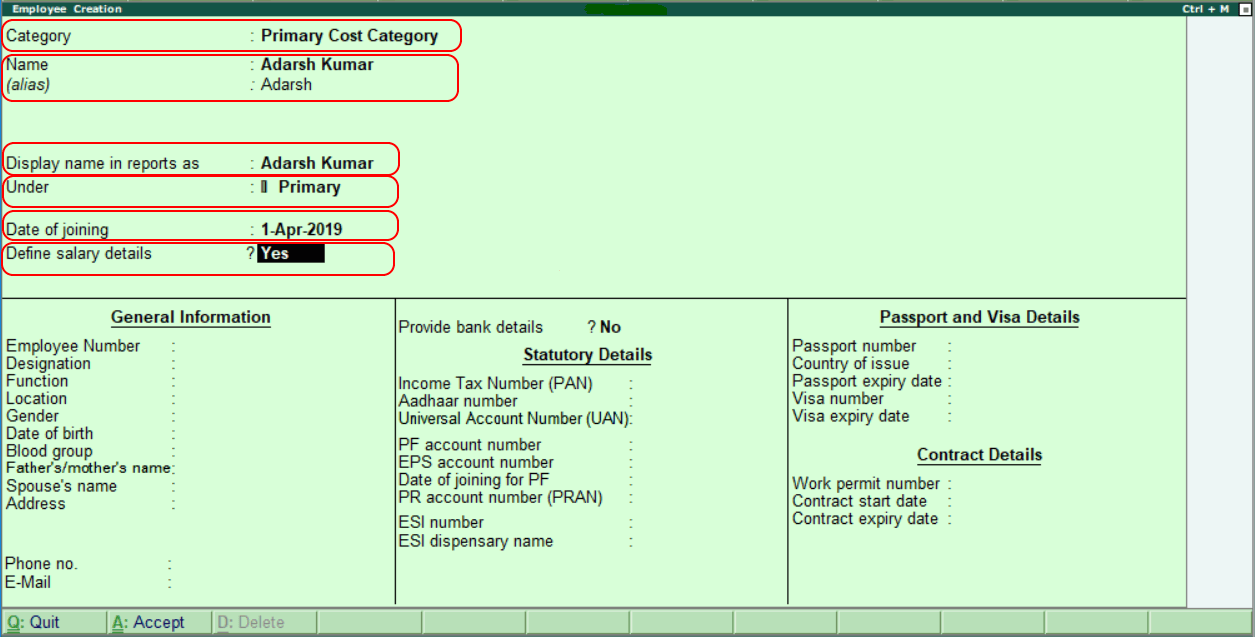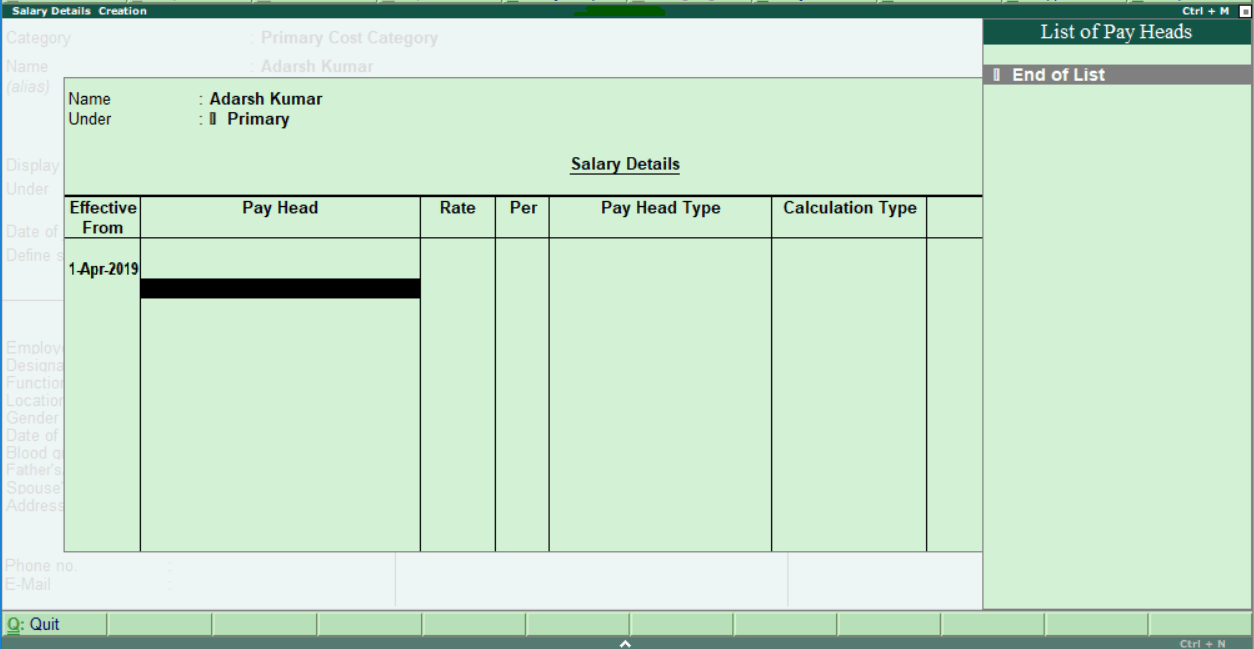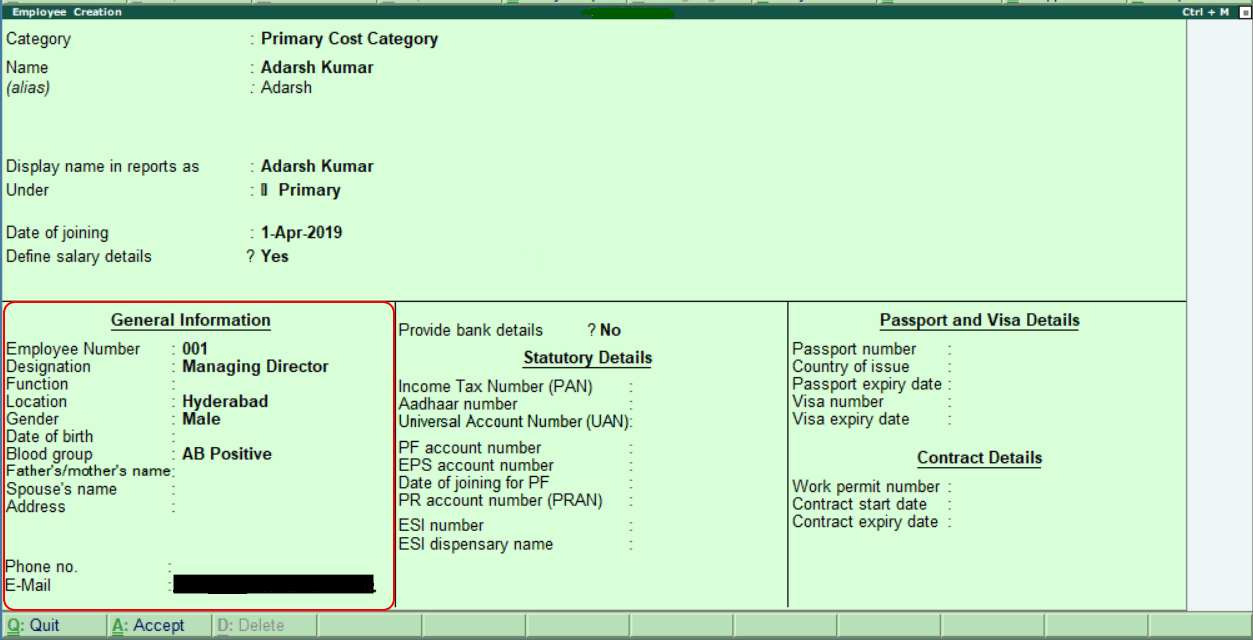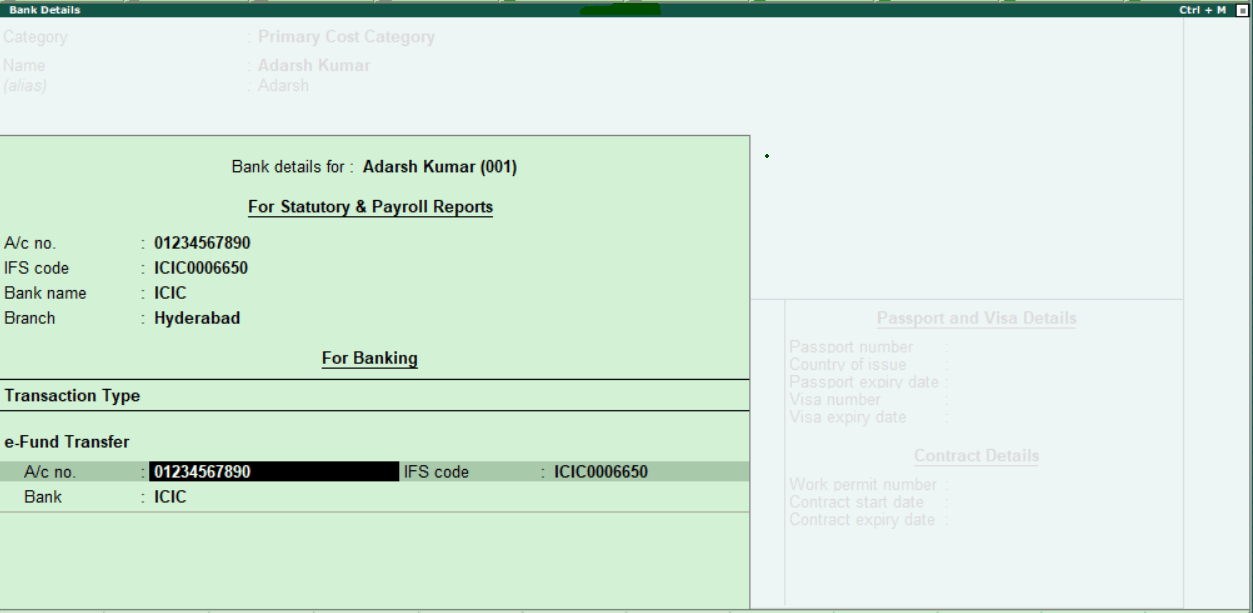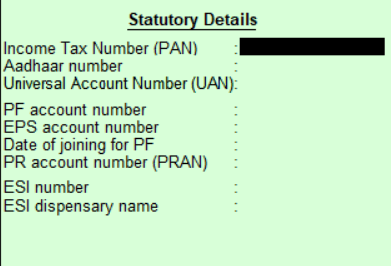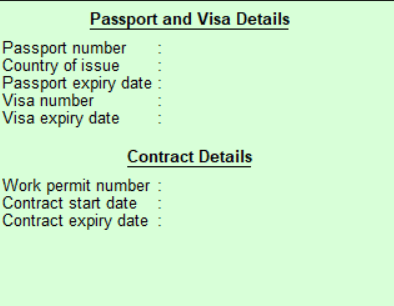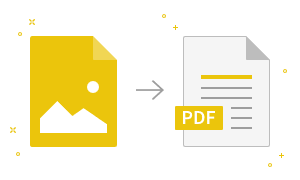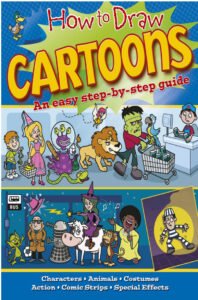Create Employees Master Data in TallyIn Tally, after the successful creation of employee groups, we can create individual employees master data with groups or without grouping. In employee master’s data, all the activities of human resource management employee details can be maintained. How to create a single employeeStep 1: Use the following path to create a single employee. Gateway of Tally → Payroll Info → Employees → Single Employee → Create Step 2: Click on the option Payroll Info under Gateway of Tally, as shown below.
Step 3: Click on the option “Employees” under Payroll info features to create new employees in Tally.
Step 4: Click on the Create option under the single employee option.
Step 5: Enter the following details on the next screen “employee creation”. Name: Specify the employee name, and this name will be displayed in reports. Display name in report as: Enter here to display name in reports other than given in name field. Under: Select the employee group under the field. Date of Joining: Specify the joining data of an employee.
Define salary details: Choose this option as “Yes” to enter the salary details of an employee, and the salary details creation screen will be opened. We will enter all the details of an employee salary like PF, basic pay, allowance, tax, etc. under the salary details screen.
Press enter to continue after entering the details of employee salary. Step 6: Specify the required details of an employee like Employee number, designation, function, location, gender, date of birth, blood group, father’s/mother’s name, address, and contact details under general information.
Step 7: Choose the option as “Yes’ to enter the bank details of an employee. Now the bank details screen will be opened. Specify the required bank details like Account no, IFSC code, bank name, Branch, and transaction type.
Step 8: Specify the statutory details of the employee like Income tax number, Aadhaar number, Universal account number, PF account number, EPS account number, Date of joining for PF, ESI number, ESI dispensary name.
Step 9: Specify all the required details of employee password i.e., Passport number, country of issue, passport expiry date, Visa number, and Visa expiry date. Step 10: Specify the contact details of an employee like work permit number, contract start date, and end date.
Step 11: Press enter and choose “Yes” after entering all the required details to accept the entered employee data in Tally ERP 9.
|
- Class 12
- Class 11
- Class 10
- Class 9
- Class 8
- Class 7
- Class 6
- CLASS (1-5)
- other
- Calculators
- All Calculators
- Calculators List
- Algebra Calculator
- Equation Solver
- Graphing Calculator
- Elimination Calculator – Solve System of Equations with
- Derivative Calculator
- Absolute Value Equation Calculator
- Adding Fractions Calculator
- Factoring Calculator
- Fraction Calculator
- Inequality Calculator
- Mixed Number Calculator
- Percentage Calculator
- Quadratic Equation Solver
- Quadratic Formula Calculator
- Scientific Notation Calculator
- Simplify Calculator
- System of Equations Calculator
- NCERT MCQs
- Tally
- Accounting in Hindi
- Ms Office
- Maths Important Questions
- Python Tutorial
- Calculators
- Class 12
- Class 11
- Class 10
- Class 9
- Class 8
- Class 7
- Class 6
- CLASS (1-5)
- other
- Calculators
- All Calculators
- Calculators List
- Algebra Calculator
- Equation Solver
- Graphing Calculator
- Elimination Calculator – Solve System of Equations with
- Derivative Calculator
- Absolute Value Equation Calculator
- Adding Fractions Calculator
- Factoring Calculator
- Fraction Calculator
- Inequality Calculator
- Mixed Number Calculator
- Percentage Calculator
- Quadratic Equation Solver
- Quadratic Formula Calculator
- Scientific Notation Calculator
- Simplify Calculator
- System of Equations Calculator
- NCERT MCQs
- Tally
- Accounting in Hindi
- Ms Office
- Maths Important Questions
- Python Tutorial
- Calculators