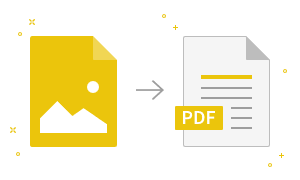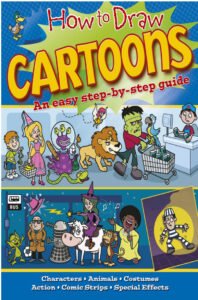| Screen: |
Gateway of Tally |
| Path: |
Tally Main → Gateway of Tally |
|
Step 1:
Press F11 to enable credit or debit note features in Tally. |
| Screen: |
Gateway of Tally |
| Path: |
Gateway of Tally → Company Features |
|
Step 2:
Choose the menu item ‘Accounting Features’. |
| Screen: |
Company Operations Alteration |
| Path: |
Gateway of Tally → Company Features |
|
Step 3:
Field → ‘Use credit and debit notes’: Specify ‘Yes’.
Field → ‘Record credit notes in invoice mode’: Specify ‘Yes’.
Field &rarr ‘Record debit notes in invoice mode’: Specify ‘Yes’.
In ‘voucher mode’, it is easy to use debit/credit notes. |
| Screen: |
Gateway of Tally |
| Path: |
Tally Main → Gateway of Tally |
|
Step 4:
Choose the menu item ‘Accounting Vouchers’. |
| Screen: |
Accounting Voucher Creation |
| Path: |
Gateway of Tally → Accounting Voucher Creation |
|
Step 5:
Button → ‘F8: Credit Notes’: After applying the necessary changes in ‘accounting features’, Tally now allows credit notes selection for entry.
Button → ‘F8: Debit Notes’: After applying the necessary changes in ‘accounting features’, Tally now allows debit notes selection for entry. |
|
Step 6:
Button → ‘F8: Credit Notes’: To start credit note voucher screen press CTRL + F8. |
|
Step 7:
Button → ‘V: As Voucher’: To enter credit notes in ‘voucher mode’ press CTRL+V. |
| Screen: |
Accounting Voucher Creation |
| Path: |
Gateway of Tally → Accounting Voucher Creation |
|
Step 8:
Field → ‘Original Invoice No’: The invoice number of the same can be entered if the credit note relates to an already issued sales invoice.
Field → ‘Date’: The date of the same can be entered here if the credit note related to an already issued sale invoice. |
|
Step 9:
Field → ‘Particulars’: Under the list, choose the relevant customer ledger. |
| Screen: |
Party Details |
| Path: |
Gateway of Tally → Accounting Voucher Creation → After selection of party ledger |
|
Step 10:
This screen is optional. This optional screen can also be displayed by pressing ‘no’ at ‘Enter Supplementary Details’ at ‘Accounting Voucher Creation F12: Configure’. |
| Screen: |
Accounting Voucher Creation |
| Path: |
Gateway of Tally → Accounting Voucher Creation |
|
Step 11:
Field → ‘Credit’: Specify the amount. |
| Screen: |
Bill-wise Details |
| Path: |
Gateway of Tally → Accounting Voucher Creation |
|
Step 12:
Tally will ask us for referencing the credit note against existing bills.
Field → ‘Type of Ref’: Choose the appropriate reference type under the list.
Agst Ref: This reference allows the selection of an already existing reference.
Advance: If an advance is to be received, this is selected. |
|
Step 13:
Field → ‘Name’: Choose the relesvant invoice under the list. We have more than one reference. |
|
Step 14:
Field → ‘Credit Days’: Under the party master, this will automatically pick up.
Field → ‘Amount’: Specify the amounts which are relevant to each reference.
Field → ‘Dr/ Cr’: Tally automatically picked this. It is usually need not to be changed. |
| Screen: |
Accounting Voucher Creation |
| Path: |
Gateway of Tally → Accounting Voucher Creation |
|
Step 15:
Field → ‘Particulars’: Choose the relevant ledger account, which is to be debited. |
|
Step 16:
Field → ‘Amount’: Specify the amount for the ledger debited.
Field → ‘Narration’: Specify the narration for the voucher entry.
Message → ‘Yes/ No’: To save the voucher, choose ‘Yes’. If we select ‘No’, the data will be discarded, and the voucher will not be saved. |
| Screen: |
Gateway of Tally |
| Path: |
Tally main → Gateway of Tally → Account Info |
|
Step 17:
Menu Item → ‘Ledger’: Choose the menu item ‘Ledgers’. |
| Screen: |
Gateway of Tally |
| Path: |
Tally main → Gateway of Tally → Account Info → Ledgers |
|
Step 18:
Menu Item → ‘Create’: Choose the menu item ‘Create’. |
| Screen: |
Ledger Creation |
| Path: |
Tally main → Gateway of Tally → Account Info → Ledgers → Ledger Creation |
|
Step 19:
Field → ‘Name’: Specify a name for the sales return ledger.
Field → ‘Under’: Select ‘Sales Accounts’ under the list.
Field → ‘Inventory Values are affected?’ Choose ‘Yes’ here. |
| Screen: |
Accounting Voucher Creation |
| Path: |
Gateway of Tally → Accounting Voucher Creation |
|
Step 20:
Field → ‘Name’: Choose the party ledger under the list. |
| Screen: |
Party Details |
| Path: |
Gateway of Tally → Accounting Voucher Creation → Party Details |
|
Step 21:
This screen is optional. To enter ‘No’ at ‘Enter Supplementary Details’, this screen can also be disabled. |
| Screen: |
Accounting Voucher Creation |
| Path: |
Gateway of Tally → Accounting Voucher Creation |
|
Step 22:
Field → ‘Amount’: Specify the amount here. |
| Screen: |
Bill-wise details |
| Path: |
Gateway of Tally → Accounting Voucher Creation → Bill-wise details |
|
Step 23:
Field → ‘Type of Ref’: Choose the relevant reference type.
Field → ‘Name’: Choose the existing invoice against which this credit note is to be issued.
Field → ‘Credit Days’: From customer master, Tally automatically picked up this.
Field → ‘Amount’: Specify the amount here.
Field → ‘Dr/Cr’: Tally automatically picked up this. |
| Screen: |
Accounting Voucher Creation |
| Path: |
Gateway of Tally → Accounting Voucher Creation |
|
Step 24:
Field → ‘Particulars’: Choose the ledger to be debited. |
| Screen: |
Inventory Allocations |
| Path: |
Gateway of Tally → Accounting Voucher Creation → Inventory Allocations |
|
Step 25:
Field → ‘Name of Item’: Choose the relevant stock item which is being returned by the customer. |
|
Step 26:
Field → ‘Quantity’: Specify the quantity which is being returned by the customer.
Field → ‘Rate’: Specify the rate per item to be credited to the customer.
Field → ‘Amount’: This is automatically calculated and need not be changed. |
| Screen: |
Accounting Voucher Creation |
| Path: |
Gateway of Tally → Accounting Voucher Creation |
|
Step 27:
Field → ‘Narration’: Specify the narration for entry of voucher.
Message → ‘Yes/No’: To save the voucher, choose ‘Yes’. |
| Screen: |
Gateway of Tally |
| Path: |
Tally Main → Gateway of Tally |
|
Step 28:
The impact of credit notes can see on profit and loss account, inventory quantity and value, and the customer ledger.
Menu Item → ‘Display’: Here, choose the menu item ‘Display’. |
| Path: |
Gateway of Tally → Display Menu |
|
Step 29:
Menu Item → ‘Inventory Books’: Choose the menu item ‘Inventory Books’. |
| Path: |
Gateway of Tally → Display Menu → Inventory Books |
|
Step 30:
Menu Item → ‘Stock Item’: Choose the menu item ‘Stock Item’. |
| Screen: |
Select Item |
| Path: |
Gateway of Tally → Display Menu → Inventory Books |
|
Step 31:
Field → ‘Name of Item’: Choose the stock item under the list. |
| Screen: |
Stock Item Monthly Summary |
| Path: |
Gateway of Tally → Display Menu → Inventory Books → Stock Item Monthly Summary |
|
Step 32:
The summary shows the outward quantity in negative. |
| Screen: |
Gateway of Tally |
| Path: |
Tally main → Gateway of Tally |
|
Step 33:
Menu Item → ‘Display’: Choose the menu item ‘Display’. |
| Path: |
Gateway of Tally → Display Menu |
|
Step 34:
Menu Item → ‘Account Books’: Choose the menu item ‘Account Books’. |
| Path: |
Gateway of Tally → Display Menu → Account Books |
|
Step 35:
Menu Item → ‘Ledger’: Choose the menu item ‘Ledger’. |
| Screen: |
Select Item |
| Path: |
Gateway of Tally → Display Menu → Account Books → Select Item |
|
Step 36:
Field → ‘Name of Ledger’: Choose the relevant party ledger under the list. |
| Screen: |
Ledger Vouchers |
| Path: |
Gateway of Tally → Display Menu → Account Books → Ledger Vouchers |
|
Step 37:
Field → ‘Credit’: In this, the customer account has been credited. |
| Screen: |
Profit & Loss A/c |
| Path: |
Gateway of Tally → Profit & Loss A/c |
|
Step 38:
In this, sales returns are shown as a reduction under the sales account on the Profit & Loss A/C. |
| Screen: |
Accounting Voucher Creation |
| Path: |
Gateway of Tally → Accounting Voucher Creation |
|
Step 39:
In this, we can see how to create credit in ‘voucher mode’.
Button → ‘V: As Invoice’: To start the credit note voucher in ‘Invoice mode’, click on the highlighted button or press CTRL+V. |
| Screen: |
Accounting Voucher Creation |
| Path: |
Gateway of Tally → Accounting Voucher Creation |
|
Step 40:
Field → ‘Original Invoice No’: The invoice number of the same can be entered here if the credit note pertains to an already issued sale invoice.
Field → ‘Date’: The date of the same can be entered here if the credit note relate to an already issued sale invoice. |
|
Step 41:
Field → ‘Party A/C Name’: Choose the name of the relevant party under the list. |
| Screen: |
Party Details |
| Path: |
Gateway of Tally → Accounting Voucher Creation → After selection of Party Ledger |
|
Step 42:
This screen is optional. To enter ‘No’ at ‘Enter Supplementary Details’, this screen can also be disabled. |
| Screen: |
Accounting Voucher Creation |
| Path: |
Gateway of Tally → Accounting Voucher Creation |
|
Step 43:
Field → ‘Sales Ledger’: Under ‘Sales Accounts’, choose the sales return ledger. |
| Screen: |
Accounting Voucher Creation |
| Path: |
Gateway of Tally → Accounting Voucher Creation |
|
Step 44:
Field → ‘Name of Item’: Choose the name of the stock item under the list.
The user or customer has returned this item. |
| Screen: |
Accounting Voucher Creation |
| Path: |
Gateway of Tally → Accounting Voucher Creation |
|
Step 45:
Field → ‘Quantity’: Specify the quantity which is returned by the customer.
Field → ‘Rate’: Specify the rate at which the material was invoiced to the customer.
Field → ‘Amount’: Using Tally, it can be calculated automatically and need to be changed. |
| Screen: |
Accounting Voucher Creation |
| Path: |
Gateway of Tally → Accounting Voucher Creation |
|
Step 46:
Button → ‘F12: Configure’: To change voucher entry configurations, click the highlighted button or press F12. |
| Screen: |
Accounting Voucher Creation |
| Path: |
Gateway of Tally → Accounting Voucher Creation |
|
Step 47:
Field → ‘Use defaults for bill allocations’: This is set to ‘No’. |
| Screen: |
Bill-wise details |
| Path: |
Gateway of Tally → Accounting Voucher Creation |
|
Step 48:
Field → ‘Type of Ref’: Under the list, choose ‘Agst Ref’ as the material return needs to be referenced/ identified against an existing invoice.
Field → ‘Name’: Choose the relevant sales invoice name of which the material is being returned.
Field → ‘Credit Days’: Under the customer master, this is picked up by Tally automatically.
Field → ‘Amount’: Specify the amount.
Field → ‘Dr/Cr’: Using the Tally, it is automatically picked up, and need not be changed. |
| Screen: |
Accounting Voucher Creation |
| Path: |
Gateway of Tally → Accounting Voucher Creation |
|
Step 49:
Field → ‘Narration’: Specify the narration for the voucher.
Message → ‘Accept (Y/N)’: To save the voucher, choose ‘Yes’.
This entry of vouchers will lead to an increase in inventory, reduction in sales, and credit to the account of customers. |
| Screen: |
Accounting Voucher Creation |
| Path: |
Gateway of Tally → Accounting Voucher Creation |
|
Step 50:
Field → ‘Party A/c Name’: Choose the ledger of the party under the list.
‘Invoice mode’ of Tally can also be used to enter credit notes. The credit notes are not related to inventory. The invoice mode is a bit complex, and it is advisable to use ‘voucher mode’ instead of ‘invoice mode’. |
| Screen: |
Party Details |
| Path: |
Gateway of Tally → Accounting Voucher Creation → After selection of Party Ledger |
|
Step 51:
This screen is optional. To enter ‘No’ at ‘Enter Supplementary Details’, this screen can also be disabled. |
| Screen: |
Accounting Voucher Creation |
| Path: |
Gateway of Tally → Accounting Voucher Creation |
|
Step 52:
Field → ‘Sales Ledger’: Tally ERP forces entry of a sales ledger in ‘Invoice mode’ even if the credit note is not related to sales. |
| Screen: |
Accounting Voucher Creation |
| Path: |
Gateway of Tally → Accounting Voucher Creation |
|
Step 53:
Field → ‘Name of Item’: Choose the ‘End of List’ as this credit note does not pertain to a sales return. |
| Screen: |
Accounting Voucher Creation |
| Path: |
Gateway of Tally → Accounting Voucher Creation |
|
Step 54:
Field → ‘Name of Item’: Choose the relevant ledger under the list.
This credit note relates to the quality rebate. We will choose the ledger ‘Discount-Quantity Complaint’ under the list. |
| Screen: |
Accounting Voucher Creation |
| Path: |
Gateway of Tally → Accounting Voucher Creation |
|
Step 55:
Field → ‘Amount’: Here, choose the amount. |
| Screen: |
Accounting Voucher Creation |
| Path: |
Gateway of Tally → Accounting Voucher Creation |
|
Step 56:
Field → ‘Narration’: Specify a narration for the credit notes.
Message → ‘Accept Y/N’: To save the data and the credit note, choose ‘Yes’ or press ‘Y’. |
| Screen: |
Ledger Voucher |
| Path: |
Gateway of Tally → Display menu → Account Books → Ledger vouchers |
|
Step 57:
We can see that ‘Discount-Quality Complaint’ has been debited, and the customer’s ledger has been credited. |