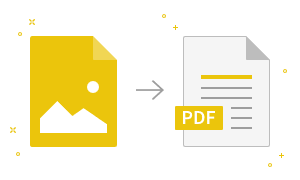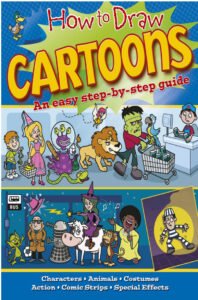Excel Fill Handle in Formulas
Excel Fill Handle in Formulas In the image given below, we want to multiply the numbers in column B with 5, so we can type the formula such as =B3*5 for cell B3 and other cells of the column B, but this is not possible with long lists. In such cases, we use Fill handle…
Read more