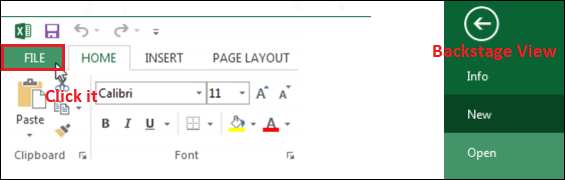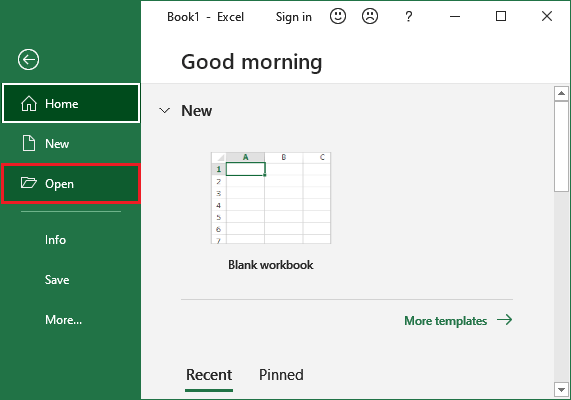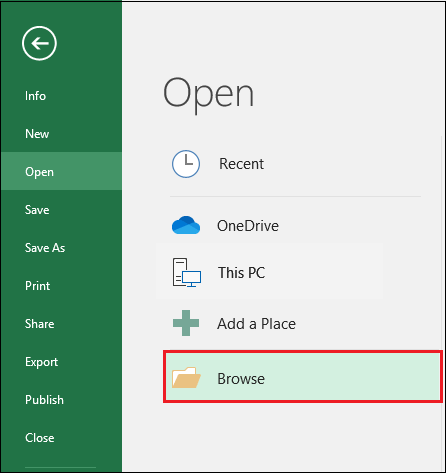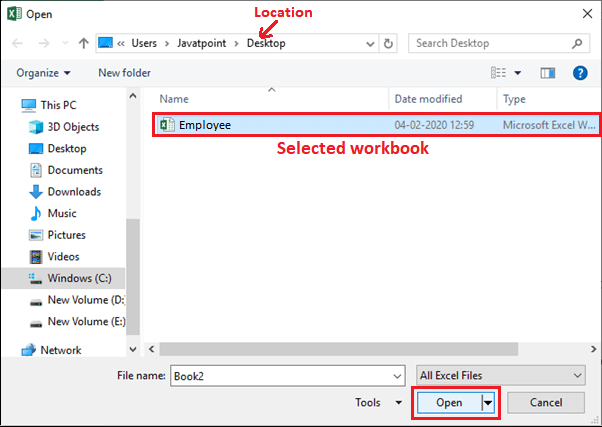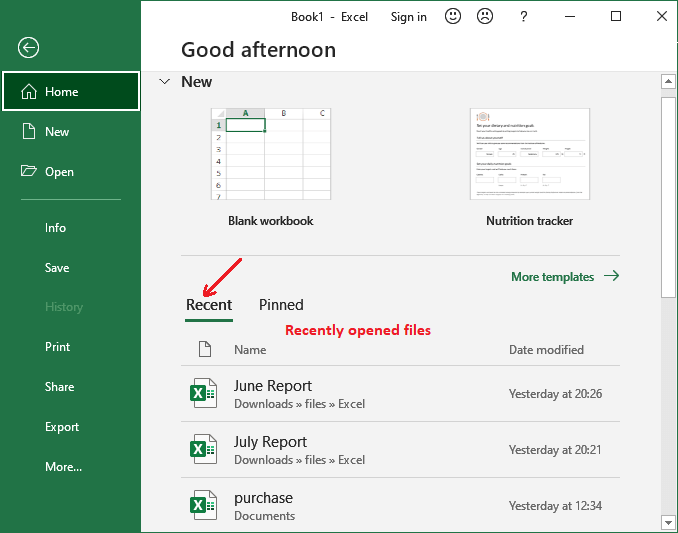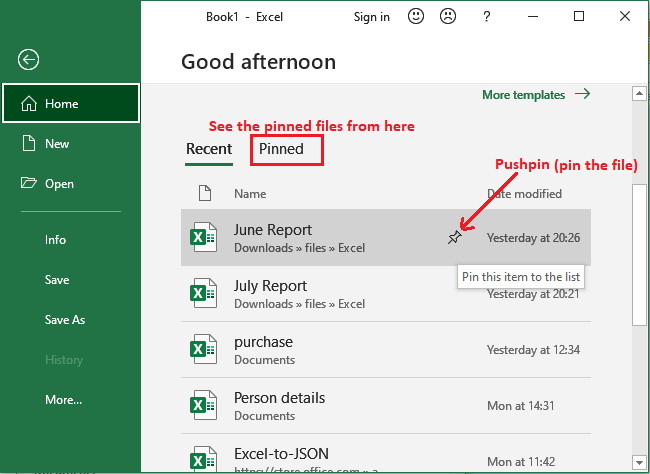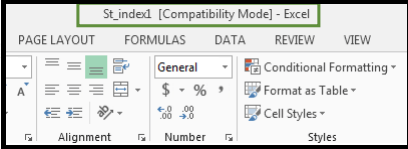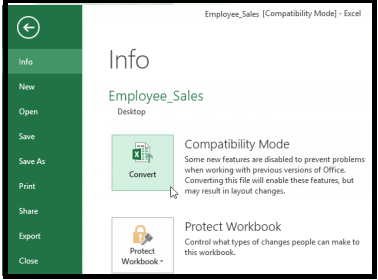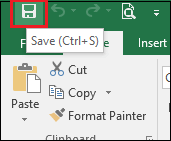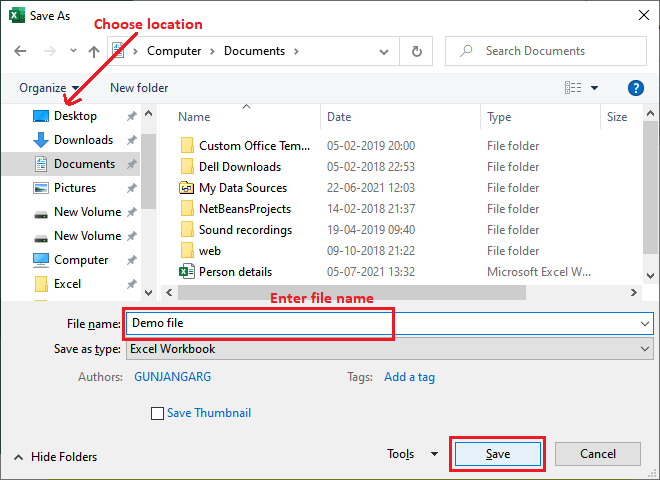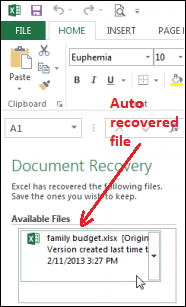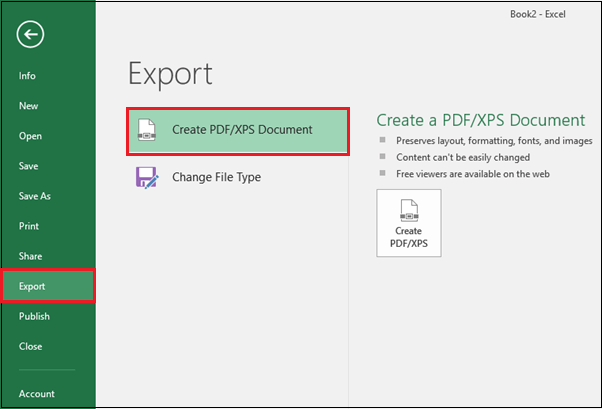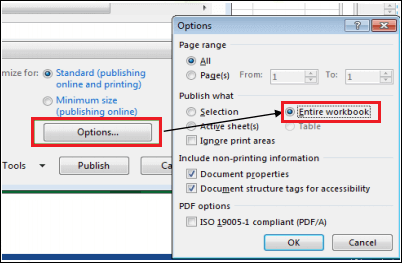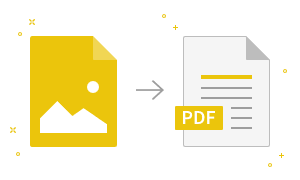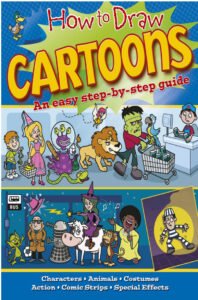How to Create and Open Workbooks?Excel files are known as workbooks. Whenever we start a new project in Excel, we’ll need to create a new workbook. There are different ways to start working with a workbook in Excel 2016. We can choose to create the new workbook?either with the blank workbook or the predesigned template?or open an existing workbook. Create a new blank workbook1. Select the File tab. The Backstage view will appear.
2. Select New, and then click Blank workbook. 3. A new blank workbook will occur. Open an existing workbookIn addition to creating new workbooks, we’ll often need to open a workbook that was previously stored. 1. Navigate to Backstage view, then click Open.
2. Select Computer, and then click Browse.
3. The Open dialog box will emerge. Locate and select our workbook, then click Open
Note: If we’ve opened the desired workbook recently, we can browse our Recent Workbooks rather than searching for the file.
To pin a workbook If we frequently work with the same workbook, you can pin it to the Backstage view for quick access. 1. Navigate to the Backstage view and then click Open. Our recently edited workbooks will occur. 2. The mouse over the workbook we wish to pin. A pushpin icon will emerge next to the workbook. Click the pushpin icon
3. The workbook will stay in the Recent Workbook. To unpin the workbook, simply click the pushpin icon again. Note: We can also pin folders to the Backstage view for quick access. From the Backstage view, click Open, then locate the folder we wish to pin and click the pushpin icon.Compatibility modeSometimes we may need to work with workbooks that were developed in earlier versions of the Microsoft Excel, such as Excel 2003 and Excel 2000. When we open these kinds of workbooks, they will occur in Compatibility mode.
Compatibility mode disables certain features, so we’ll only be able to access commands found in the program that was used to generate the workbook. For example, if we open a workbook created in Excel 2003, we can only use tabs and commands found in Excel 2003. In order to exit Compatibility mode, we’ll need to convert the workbook to the current version type. If we are collaborating with others who only have create to an earlier version of Excel, it’s best to leave the workbook in the Compatibility mode so the format will not change. To convert a workbook If we want access to all of the Excel 2016 features, we can convert the workbook to the 2016 file format. Note that converting a data may cause some transfer to the original layout of the workbook.1. Click the File tab to create the Backstage view. 2. Locate and select Convert command.
3. The Save As dialog box will emerge. Select the location where we want to save the workbook, enter the file name for presentation, and then click Save. 4. The workbook will be changed to the newest file type. Saving and Sharing WorkbooksWhenever we create a new workbook in Excel, we’ll need to know how to store it to access and edit it later. As with previous versions of Excel, we can save files locally to our computer. But unlike older versions, Excel 2016 also lets us save a workbook to the cloud using OneDrive. We can also export and share workbooks with others directly from Excel. Save and Save AsExcel offers two methods to save a file: Save and Save As. These options work in similar methods, with a few crucial differences:
To save a workbook It’s essential to save our workbook whenever we start a new project or make changes to an existing one. Saving early and often can prevent our work from being lost. 1. To locate and select the Save command on the Quick Access Toolbar.
2. If we’re saving the file for the first time, the Save As pane will occur in the Backstage view. 3. We’ll then need to choose where to save the file and give it a file name. To save the workbook to our computer, select the Computer, then click Browse. Alternatively, we can click OneDrive to save the file to your OneDrive. 4. The Save As dialog box will emerge. Select the location where we want to save the workbook. 5. Enter the file name for the workbook, then click Save.
6. The workbook will be saved. We can click the Save command again to save our changes as we modify the workbook. Using Save As to make a copy If we want to save a different version of a workbook while keeping the original, we can create a copy. For example, if we have a file name “Sales Data” we could save it as “Sales Data 2” so we’ll be able to edit the new file and still refer back to the original version. If we’ll click the Save As command in the Backstage view. Just like when storing a file for the first time, we’ll need to select where to save the data and give it a new file name. AutoRecoverExcel automatically saves our workbooks to a temporary folder while we are working on them. If we forget to save our changes, or if Excel crashes, we can restore the file using AutoRecover. To use AutoRecover 1. Open Excel 2016. If auto-saved versions of the file are found, the Document Recovery pane will emerge. 2. Click to open an available data. The workbook will be recovered.
Note: By default, Excel AutoSaves every 10 minutes. If we are editing a workbook for less than 10 minutes, Excel may not develop an AutoSaved version.If we don’t see the file we need, we can browse all AutoSaved files from the Backstage view. Just select the File tab, click the Manage Versions, and then select to Recover Unsaved Workbooks. Exporting WorkbooksBy default, Excel workbooks are stored in the .xlsx file type. There may be a time when we want to use another file type, such as a PDF or Excel 97-2003 workbook. It’s easy to export our workbook from Excel in a variety of file types. To export the workbook as a PDF file Exporting our workbook as an Adobe Acrobat document, usually called a PDF file, can be especially helpful if sharing the workbook with someone who does not have Excel. A PDF will make it feasible for recipients to see, but not edit, the content of our workbook. 1. Click the File tab to create the Backstage view. 2. Click Export, then select Create PDF/XPS.
3. The Save As dialog box will emerge. Select the location where we wish to export the workbook, enter a file name, and then click Publish. Note: By default, Excel will only export an active worksheet. If we have multiple worksheets and want to store all of them in a similar PDF file, click Option in the Save as dialog box. The Options dialog box will emerge. Select the Entire workbook, then click OK.
To export the workbook in other file types We may also find it helpful to export our workbook in other file types, such as an Excel 97-2003 Workbook if we need to share with people using an older version of Excel, or a .CSV file if we need a plain-text version of our workbook. 1. Click the File tab to create the Backstage view. 2. Click Export, then select Change File Type. 3. Select the common file type, then click Save As. 4. The Save As dialog box will emerge. Select the location where we want to export the workbook, enter a file name, and then click Save.
|
- Class 12
- Class 11
- Class 10
- Class 9
- Class 8
- Class 7
- Class 6
- CLASS (1-5)
- other
- Calculators
- All Calculators
- Calculators List
- Algebra Calculator
- Equation Solver
- Graphing Calculator
- Elimination Calculator – Solve System of Equations with
- Derivative Calculator
- Absolute Value Equation Calculator
- Adding Fractions Calculator
- Factoring Calculator
- Fraction Calculator
- Inequality Calculator
- Mixed Number Calculator
- Percentage Calculator
- Quadratic Equation Solver
- Quadratic Formula Calculator
- Scientific Notation Calculator
- Simplify Calculator
- System of Equations Calculator
- NCERT MCQs
- Tally
- Accounting in Hindi
- Ms Office
- Maths Important Questions
- Python Tutorial
- Calculators
- Class 12
- Class 11
- Class 10
- Class 9
- Class 8
- Class 7
- Class 6
- CLASS (1-5)
- other
- Calculators
- All Calculators
- Calculators List
- Algebra Calculator
- Equation Solver
- Graphing Calculator
- Elimination Calculator – Solve System of Equations with
- Derivative Calculator
- Absolute Value Equation Calculator
- Adding Fractions Calculator
- Factoring Calculator
- Fraction Calculator
- Inequality Calculator
- Mixed Number Calculator
- Percentage Calculator
- Quadratic Equation Solver
- Quadratic Formula Calculator
- Scientific Notation Calculator
- Simplify Calculator
- System of Equations Calculator
- NCERT MCQs
- Tally
- Accounting in Hindi
- Ms Office
- Maths Important Questions
- Python Tutorial
- Calculators