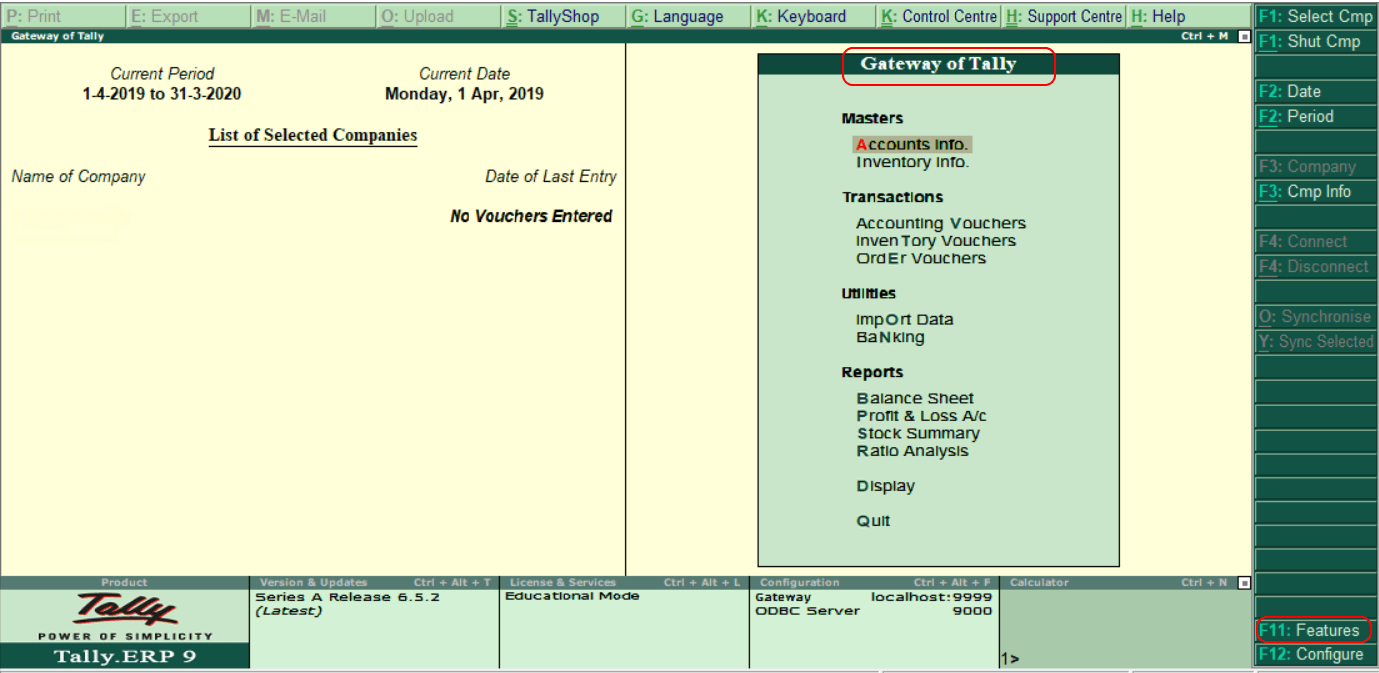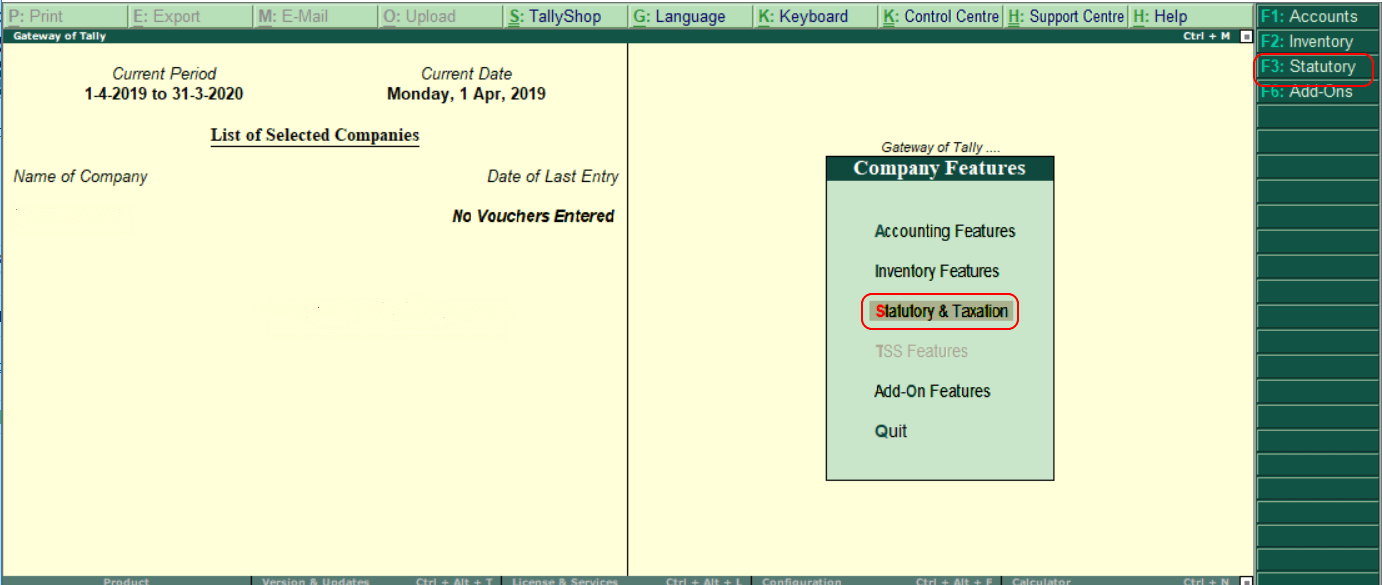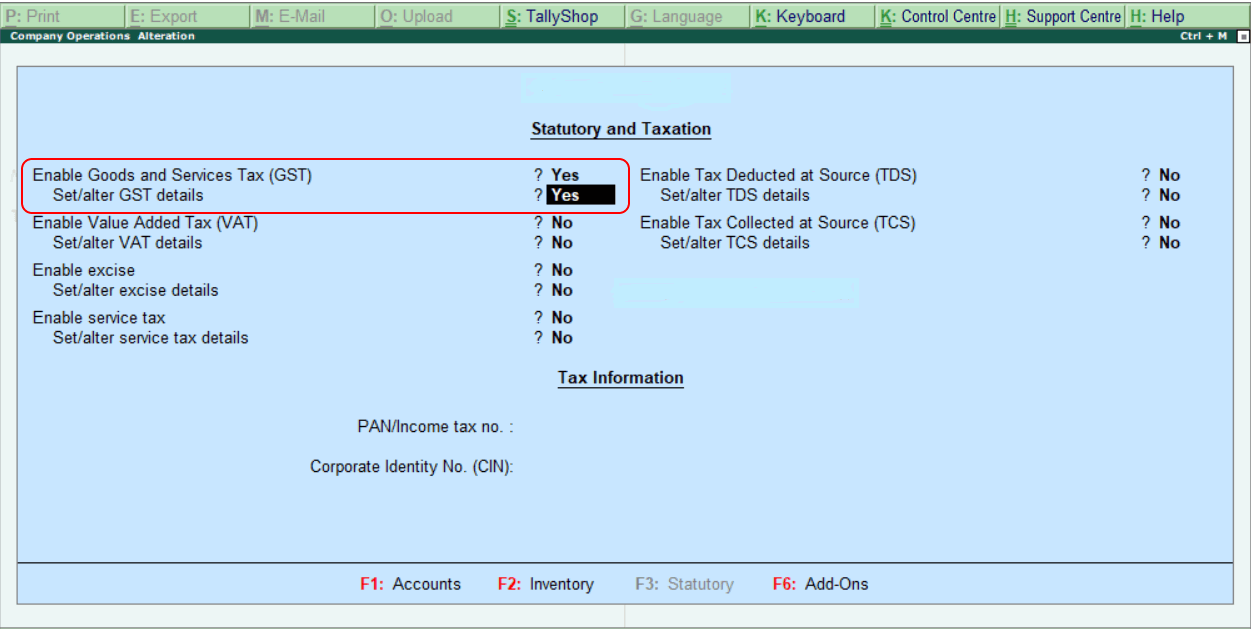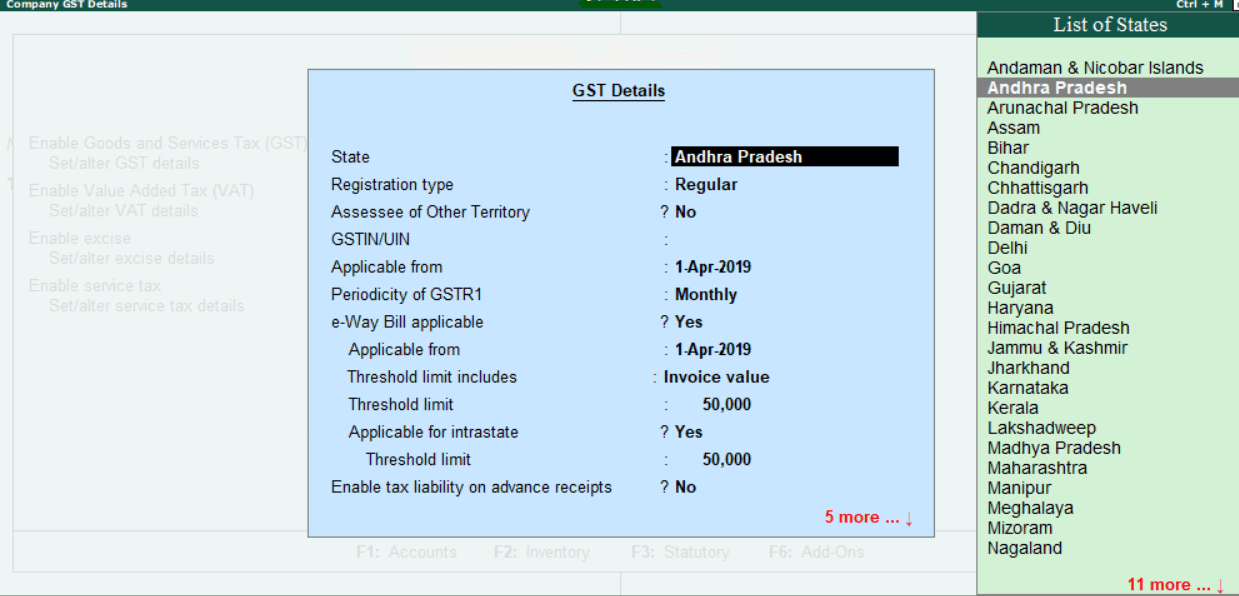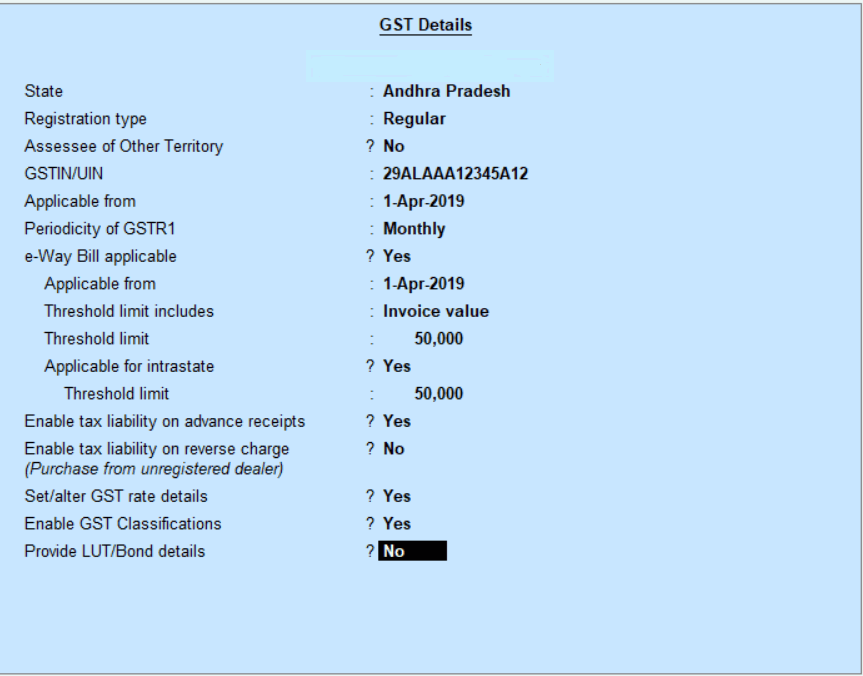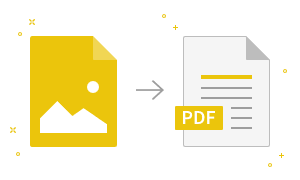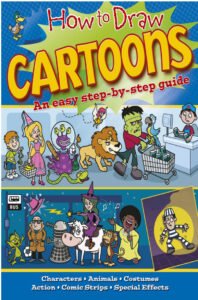How to Activate GST in TallyIn Tally, to use GST features, it is mandatory to activate or enable GST. In Tally ERP 9, after activation of GST in features, all the features which are GST related are available for all general ledgers, stock items, and transactions. To activate GST in Tally, refer the following steps: Step 1: Click on F11: Features or press function key F11 under Gateway of Tally.
Step 2: Choose Statutory & Taxation or press function key F3 under company features option.
Step 3: Enter the following details on the next screen, “Company Operation Alteration”. Enable goods and service tax: Specify ‘Yes’. Set/alter GST details: Specify ‘Yes’.
Step 4: The following screen will appear when we enable ‘Yes’ for Set/alter GST details.
Step 5: Update all the required details of GST, as shown below: State: It will automatically display state name based on the state which we have updated in the company. Registration Type: In this, choose the GST registration type as “Regular” or “Composition”. GSTIN/UIN: Specify the GSTIN (Goods and Services Tax India Number). This GSTIN can be printed on invoices. Applicable from: Specify the date that GST will be applicable for transactions. Periodicity of GST: Specify the periodicity of GST as Quarterly or Monthly as per company requirements. e-Way bill applicable: In this, choose the Yes option. Applicable from: Specify the date that e-way bill to be applicable from. Threshold limit includes: This will be based on taxable/ invoice value and taxable goods value/ exempt goods Threshold limit: Specify the value of the amount of threshold limit allowed. Applicable for intrastate: If it is applicable to our state, choose the option as “Yes”. Threshold limit: Specify the threshold limit Enable tax liability on advance receipts: To activate tax liability on advance receipts, choose the option as “Yes”. Set/alter GST rate details: To set or alter GST rate details at the company level, choose the option as “Yes”. Enable GST classifications: To activate GST classifications, choose the option as “Yes”.
In Tally, choose the “Yes” option, entering all the required details for activation of GST to accept the data and save the details.
|
- Class 12
- Class 11
- Class 10
- Class 9
- Class 8
- Class 7
- Class 6
- CLASS (1-5)
- other
- Calculators
- All Calculators
- Calculators List
- Algebra Calculator
- Equation Solver
- Graphing Calculator
- Elimination Calculator – Solve System of Equations with
- Derivative Calculator
- Absolute Value Equation Calculator
- Adding Fractions Calculator
- Factoring Calculator
- Fraction Calculator
- Inequality Calculator
- Mixed Number Calculator
- Percentage Calculator
- Quadratic Equation Solver
- Quadratic Formula Calculator
- Scientific Notation Calculator
- Simplify Calculator
- System of Equations Calculator
- NCERT MCQs
- Tally
- Accounting in Hindi
- Ms Office
- Maths Important Questions
- Python Tutorial
- Calculators
- Class 12
- Class 11
- Class 10
- Class 9
- Class 8
- Class 7
- Class 6
- CLASS (1-5)
- other
- Calculators
- All Calculators
- Calculators List
- Algebra Calculator
- Equation Solver
- Graphing Calculator
- Elimination Calculator – Solve System of Equations with
- Derivative Calculator
- Absolute Value Equation Calculator
- Adding Fractions Calculator
- Factoring Calculator
- Fraction Calculator
- Inequality Calculator
- Mixed Number Calculator
- Percentage Calculator
- Quadratic Equation Solver
- Quadratic Formula Calculator
- Scientific Notation Calculator
- Simplify Calculator
- System of Equations Calculator
- NCERT MCQs
- Tally
- Accounting in Hindi
- Ms Office
- Maths Important Questions
- Python Tutorial
- Calculators