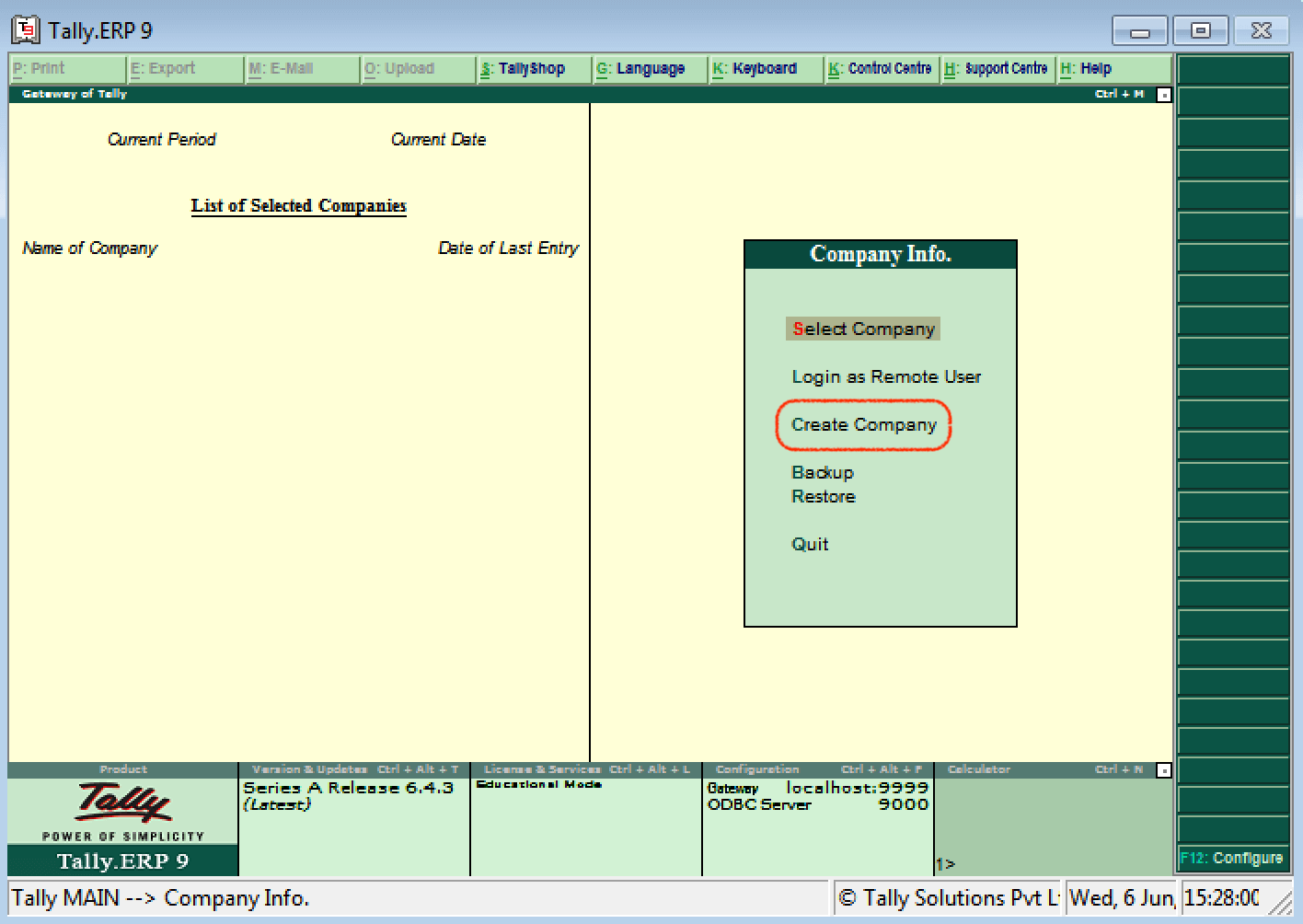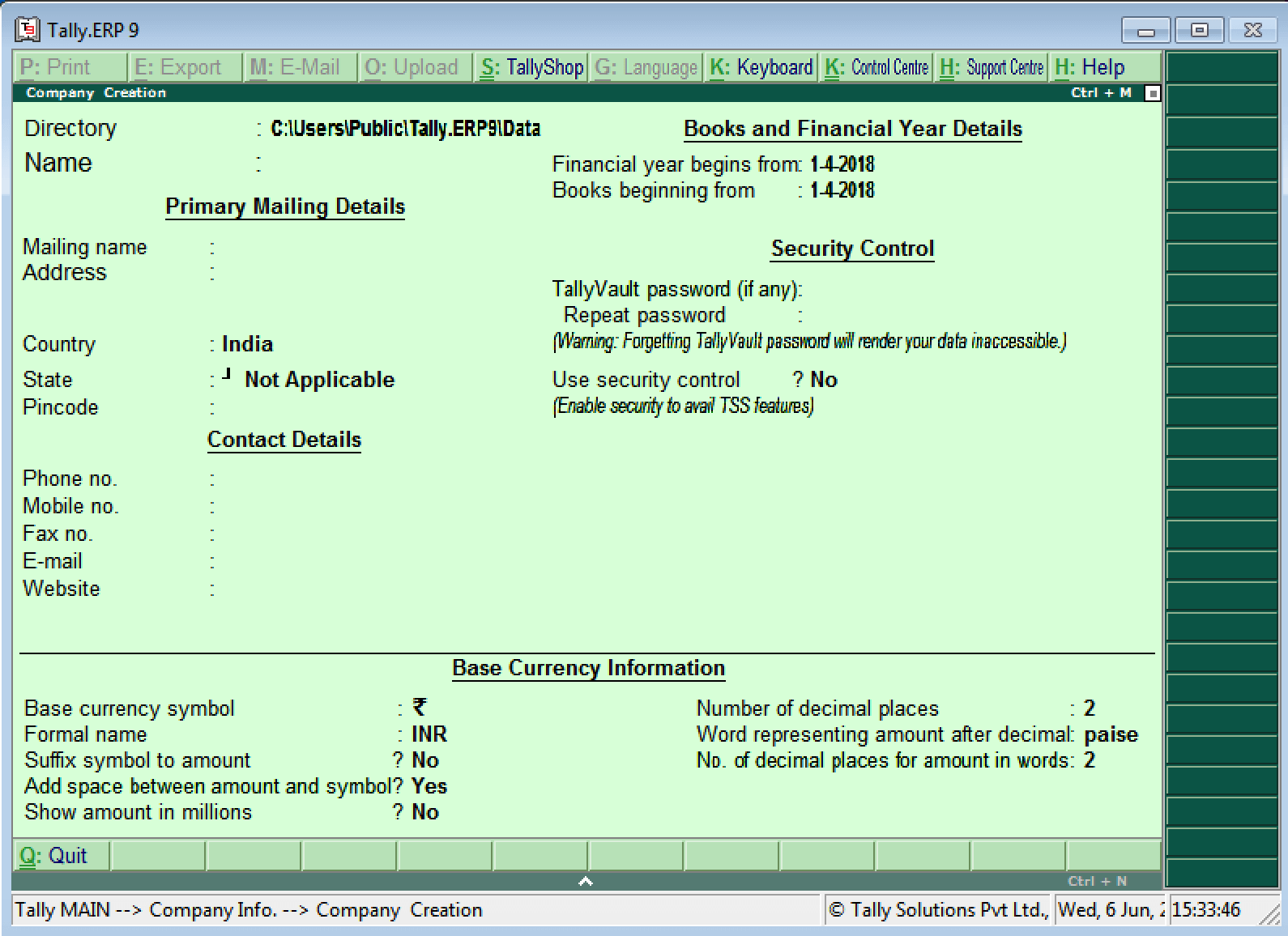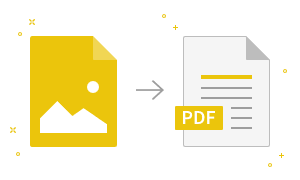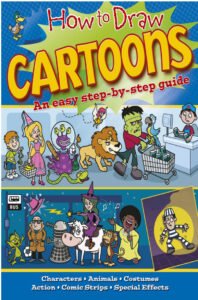Create Company in TallyIn this section, we will learn how to create a company using a simple step by step methods. The first step to get started is to create a company. In Tally, the creation of a company involves basic information about the company, books, and details of currency. How to create a company in TallyStep 1: In tally, after login double click on the create company option under company information. The following navigation path is used to create the company in Tally: Gateway of Tally → Company Info → Create Company
Step 2: The following screen displays the company creation window:
Note: Use the Arrow key, Tab key, Mouse, or Enter key to navigate between the fields in Tally.Step 3: Enter the “Company’s Mailing Name”. This is an important field because it shows all the printouts. Step 4: Enter the “Company’s Full Address”. This is shown on all printouts. Thus it is an important field. Step 5: Choose the “Name of the Country” as India from the given countries list. Step 6: Choose the “State” from the given list of states. Step 7: Update the “Company’s Pin Code”, where it is located. Step 8: Update the “Telephone Number”/ landline of the company. Step 9: Update the “E-Mail id” and “Website” of the company. Step 10: Update the financial year starting date of the company. In India, the financial year of the company starts on 1st April and ends on 31st March. Step 11: Update the date from which accounting is allowed in Tally. Generally, this date and the starting date of the financial year are the same. But if the company has been formed on any other date of the year, that date will be mentioned. For example: If books have been set to begin from 1-Dec 2019, the Tally will not allow the entries for the 1-April-2019 to 30-Nov-2019. Step 12: If we want to use TallyVault, enter a password. It is a secure feature that encrypts data. Note: we have to use this feature very carefully. If we forget the password, it may be impossible to recover the data. We can permanently lose the data.Step 13: Repeat the password of TallyVault. Tally ERP matches this password with the previously entered password to ensure that the password we typed previously was the intended password, which means there is no typing error. Here the bar indicates the password strength. Strong passwords indicate with a green bar. A strong password is better.
|
- Class 12
- Class 11
- Class 10
- Class 9
- Class 8
- Class 7
- Class 6
- CLASS (1-5)
- other
- Calculators
- All Calculators
- Calculators List
- Algebra Calculator
- Equation Solver
- Graphing Calculator
- Elimination Calculator – Solve System of Equations with
- Derivative Calculator
- Absolute Value Equation Calculator
- Adding Fractions Calculator
- Factoring Calculator
- Fraction Calculator
- Inequality Calculator
- Mixed Number Calculator
- Percentage Calculator
- Quadratic Equation Solver
- Quadratic Formula Calculator
- Scientific Notation Calculator
- Simplify Calculator
- System of Equations Calculator
- NCERT MCQs
- Tally
- Accounting in Hindi
- Ms Office
- Maths Important Questions
- Python Tutorial
- Calculators
- Class 12
- Class 11
- Class 10
- Class 9
- Class 8
- Class 7
- Class 6
- CLASS (1-5)
- other
- Calculators
- All Calculators
- Calculators List
- Algebra Calculator
- Equation Solver
- Graphing Calculator
- Elimination Calculator – Solve System of Equations with
- Derivative Calculator
- Absolute Value Equation Calculator
- Adding Fractions Calculator
- Factoring Calculator
- Fraction Calculator
- Inequality Calculator
- Mixed Number Calculator
- Percentage Calculator
- Quadratic Equation Solver
- Quadratic Formula Calculator
- Scientific Notation Calculator
- Simplify Calculator
- System of Equations Calculator
- NCERT MCQs
- Tally
- Accounting in Hindi
- Ms Office
- Maths Important Questions
- Python Tutorial
- Calculators